En un post anterior, hablamos del protocolo SNMP y su funcionamiento a nivel general:
En este post, hablaremos de cómo configurar el protocolo SNMP en Windows Server y añadir la configuración a nuestro monitorizador: PRTG.
En primer lugar, hemos de tener en cuenta que es muy posible que el protocolo SNMP no se encuentre instalado en el equipo.
El procedimiento de instalación es muy sencillo y puede realizarse vía entorno gráfico o bien linea de comandos.
Windows Server, instalar SNMP vía GUI
A nivel de ejemplo, realizaremos el procedimiento utilizando Windows Server 2016, siendo este procedimiento igualmente válido en versiones anteriores de Windows Server como: Windows Server 2008 R2, Windows Server 2012 o Windows Server 2012 R2.
Para instalar SNMP vía GUI, bastará con abrir la herramienta ServerManager.exe y situarnos sobre la opción: "Administrar" y pulsar sobre: "Agregar roles y características".
A continuación, seleccionamos la opción: "Instalación basada en características o en roles".
Seleccionamos el servidor donde instalaremos el rol:
A continuación, el asistente, nos mostrará los roles que podemos añadir.
En la lista, no encontraremos el protocolo SNMP, ya que no es un rol si no que es una característica, así que pulsaremos sobre: "Siguiente".
A continuación, el asistente nos presenta las características y aquí si encontramos el protocolo SNMP como servicio.
Seleccionaremos:
- Servicio SNMP.
- Proveedor WMI para SNMP.
Es importante seleccionar la opción de: "Proveedor WMI para SNMP", ya que nos permitirá desde PRTG lanzar scripts que ejecuten consultas WMI.
A continuación, confirmamos las opciones seleccionadas en el asistente y procedemos a instalar.
Windows Server, instalar SNMP vía PowerShell
Una alternativa al procedimiento anterior es utilizar la PowerShell para instalar SNMP.
El proceso anterior equivalente en PowerShell sería:
Add-WindowsFeature RSAT-SNMP,SNMP-Service,SNMP-WMI-Provider
Vista ejecución:
Windows Server, configurar SNMP vía GUI
Para configurar SNMP vía entorno gráfico, deberemos dirigirnos a la consola de administración de servicios: services.msc.
Allí, si hacemos doble click sobre: "Servicio SNMP", podremos ver las pestañas de configuración, por ejemplo la pestaña de: "Seguridad", donde podremos configurar la comunidad SNMP y la dirección o direcciones IP permitidas para poder leer los paquetes SNMP.
* Si no aparecen las pestañas de configuración, deberemos reiniciar el servicio: "Servicio SNMP".
Windows Server, configurar SNMP vía PowerShell
El equivalente para configurar el servicio SNMP vía linea de comandos es utilizar claves en el registro de Windows.
Para ello podemos utilizar el comando: reg
El comando reg, no es un cmd-let de PowerShell, así que podremos utilizarlo tanto en una ventana de cmd como de PowerShell.
A continuación, disponemos de un ejemplo de configuración ejecutada desde una ventana de PowerShell.
En el ejemplo se configura como nombre de comunidad SNMP válida: public y como dirección IP permitida: 10.48.20.1
Reg add "HKEY_LOCAL_MACHINE\SYSTEM\CurrentControlSet\services\SNMP\Parameters\ValidCommunities" /v public /t REG_DWORD /d 4 /f | Out-Null
Reg add
"HKEY_LOCAL_MACHINE\SYSTEM\CurrentControlSet\services\SNMP\Parameters\PermittedManagers"
/v 1 /t REG_SZ /d 10.48.20.1 /f | Out-Null
Restart-service SNMP -force
Vista ejecución:
Windows Server, configurar SNMP vía GPO
También disponemos de la opción de configurar SNMP utilizando directivas de grupo (GPO).
También disponemos de la opción de configurar SNMP utilizando directivas de grupo (GPO).
La GPOs de equipo están ubicadas en:
Configuración de equipo > Plantillas administrativas > Red > SNMP
Ejemplo de GPO de equipo para añadir las direcciones IP permitidas:
PRTG: añadir sensor SNMP
Una vez instalado y configurado el protocolo SNMP en el destino de la monitorización, bastará con añadir el sensor dentro de PRTG.
Para ello, seguiremos los siguientes pasos:
Desde la consola de administración web de PRTG:
1) Añadimos el dispositivo:
Nos situamos en el menú: "Dispositivos" y pulsamos sobre: "Añadir dispositivo".
2) Seleccionamos el grupo.
Por ejemplo, en el caso de Windows Server, situaremos el sensor en: "Windows", "Servidores".
Pulsamos sobre: "Continuar".
3) Añadir dispositivo nuevo:
Indicamos el nombre identificativo del servidor, en el ejemplo: S1, indicamos que utilice: IPv4 e indicamos la dirección IP del servidor Windows que queremos monitorizar vía SNMP
A continuación, desmarcamos todos los métodos de descubrimiento y solo dejamos marcado: "Datos de acceso para dispositivos SNMP".
4) Añadimos sensor
Una vez hemos añadido el dispositivo, deberemos añadir el sensor o sensores a monitorizar.
Para ello, pulsamos sobre el botón "añadir sensor", correspondiente al servidor añadido en el paso anterior.
Finalmente, añadimos un sensor, en el siguiente ejemplo, seleccionaremos:
¿Qué supervisar?: Uso de CPU
¿Tipo de sistema objetivo?: Windows
¿Tecnología usada?: SNMP
Tipo de sensor: SNMP Carga de CPU.
5) Resultado:
Finalmente, podemos ver como disponemos del sensor funcionando:

















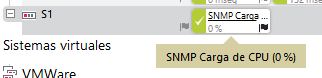
Que buen articulo!gracias
ResponderEliminar¡¡Gracias a ti!!
EliminarXavi.
Se puede utilizar para monitorizar el disco duro también??
ResponderEliminarSí, claro, sin problemas.
EliminarUn saludo,
Xavi.
excelente, milllllllllllll gracias, sos un teso, te sobraste. Dios te bendiga por tu esfuerso y ayuda desinteresada.
ResponderEliminarla IA me trajo hasta este articulo!
ResponderEliminarmuy bueno