Existen varios métodos para saber la versión de Windows instalada.
En este post repasaremos las distintas opciones, algunas desde entorno gráfico, otras desde linea de comandos:
1) Windows: Saber versión instalada: Winver
Para saber la versión de Windows instalada, podemos utilizar la herramienta de entorno gráfico: winver.exe
Por ejemplo, si ejecutamos winver en un Windows 10, veremos la edición de Windows (Home, Professional, Enterprise) y también la release.
En la siguiente captura de pantalla, podemos ver la versión de Windows 10, la 1709 y la edición, en este caso: Windows 10 Pro:
2) Windows: Saber versión instalada: Clave en el registro y PowerShell
Otra forma de saber la versión de Windows instalada es examinando una rama del registro de Windows.
La rama donde encontraremos toda la información sobre la versión de Windows instalada, es la siguiente:
HKLM:\SOFTWARE\Microsoft\Windows NT\CurrentVersion
o también podemos saber la versión instalada desde linea de comandos, consultando una una clave en el registro utilizando PowerShell:
Get-ItemProperty "HKLM:\SOFTWARE\Microsoft\Windows NT\CurrentVersion"
Vista ejecución del comando en un Windows 10 Pro (ventana de PowerShell):
Como podemos ver, la ejecución del comando nos ofrece la misma información que si accedemos a la rama del registro de Windows utilizando la herramienta GUI: regedit.
El cmd-let de PowerShell: Get-ItemProperty, permite examinar el registro desde linea de comandos.
La ventaja de acceder a esta rama del registro utilizando PowerShell es que podemos filtrar la salida de la información.
Veamos algunos ejemplos:
Windows, saber la release instalada: Válido para Windows 10:
Get-ItemProperty 'HKLM:\SOFTWARE\Microsoft\Windows NT\CurrentVersion' -Name ReleaseID | Select-Object ReleaseID
Si ejecutamos el comando sobre un Windows 10 y aparece 1709: Corresponde a la release: "Fall Creators Update".
Vista ejemplo de ejecución sobre Windows 10:
Windows, saber la edición instalada: Home, Professional, Enterprise, etc, en el caso de Windows cliente. En el caso de Windows Server, aparecería: ServerStandard, o ServerDatacenter, etc...
Get-ItemProperty 'HKLM:\SOFTWARE\Microsoft\Windows NT\CurrentVersion' -Name EditionID | Select-Object EditionID
Otras formas de saber la versión de Windows instalada, pueden ser:
3) Windows: Saber versión instalada: Comando Systeminfo:
Ejecutamos:
systeminfo |find /i "Sistema operativo"
4) Windows: Saber versión instalada: Herramienta msinfo32:
Ejecutamos msinfo32 y en el primer campo, vemos: "Nombre del SO".
5) Windows: Saber versión instalada: Consulta WMI
Desde CMD, ejecutamos:
wmic os get Caption /value
Recursos adicionales:
A) Si queremos saber si Windows es de 32 bits o 64 bits, podemos revisar el siguiente enlace, donde encontraremos distintos métodos para saberlo:
Windows: Como saber si es de 32 o 64 bits (SYSADMIT.com)
B) Si queremos saber la versión de Windows instalada en un equipo que no arranca, podemos seguir alguno de los métodos explicados en este artículo:
Windows: Versión instalada si no arranca (SYSADMIT.com)
C) Si queremos saber cuando fue instalado Windows en un equipo, podemos seguir el siguiente post:
Windows: ¿Cuando fue instalado? (SYSADMIT.com)
--
A continuación, disponemos del siguiente vídeo, donde podemos ver el detalle de funcionamiento de forma visual:
Podéis examinar y suscribiros al canal de Youtube de SYSADMIT en el siguiente enlace:
https://www.youtube.com/c/SYSADMIT
En este post repasaremos las distintas opciones, algunas desde entorno gráfico, otras desde linea de comandos:
1) Windows: Saber versión instalada: Winver
Para saber la versión de Windows instalada, podemos utilizar la herramienta de entorno gráfico: winver.exe
Por ejemplo, si ejecutamos winver en un Windows 10, veremos la edición de Windows (Home, Professional, Enterprise) y también la release.
En la siguiente captura de pantalla, podemos ver la versión de Windows 10, la 1709 y la edición, en este caso: Windows 10 Pro:
2) Windows: Saber versión instalada: Clave en el registro y PowerShell
Otra forma de saber la versión de Windows instalada es examinando una rama del registro de Windows.
La rama donde encontraremos toda la información sobre la versión de Windows instalada, es la siguiente:
HKLM:\SOFTWARE\Microsoft\Windows NT\CurrentVersion
o también podemos saber la versión instalada desde linea de comandos, consultando una una clave en el registro utilizando PowerShell:
Get-ItemProperty "HKLM:\SOFTWARE\Microsoft\Windows NT\CurrentVersion"
Vista ejecución del comando en un Windows 10 Pro (ventana de PowerShell):
Como podemos ver, la ejecución del comando nos ofrece la misma información que si accedemos a la rama del registro de Windows utilizando la herramienta GUI: regedit.
El cmd-let de PowerShell: Get-ItemProperty, permite examinar el registro desde linea de comandos.
La ventaja de acceder a esta rama del registro utilizando PowerShell es que podemos filtrar la salida de la información.
Veamos algunos ejemplos:
Windows, saber la release instalada: Válido para Windows 10:
Get-ItemProperty 'HKLM:\SOFTWARE\Microsoft\Windows NT\CurrentVersion' -Name ReleaseID | Select-Object ReleaseID
Si ejecutamos el comando sobre un Windows 10 y aparece 1709: Corresponde a la release: "Fall Creators Update".
Vista ejemplo de ejecución sobre Windows 10:
Windows, saber la edición instalada: Home, Professional, Enterprise, etc, en el caso de Windows cliente. En el caso de Windows Server, aparecería: ServerStandard, o ServerDatacenter, etc...
Get-ItemProperty 'HKLM:\SOFTWARE\Microsoft\Windows NT\CurrentVersion' -Name EditionID | Select-Object EditionID
Otras formas de saber la versión de Windows instalada, pueden ser:
3) Windows: Saber versión instalada: Comando Systeminfo:
Ejecutamos:
systeminfo |find /i "Sistema operativo"
4) Windows: Saber versión instalada: Herramienta msinfo32:
Ejecutamos msinfo32 y en el primer campo, vemos: "Nombre del SO".
5) Windows: Saber versión instalada: Consulta WMI
Desde CMD, ejecutamos:
wmic os get Caption /value
Recursos adicionales:
A) Si queremos saber si Windows es de 32 bits o 64 bits, podemos revisar el siguiente enlace, donde encontraremos distintos métodos para saberlo:
Windows: Como saber si es de 32 o 64 bits (SYSADMIT.com)
B) Si queremos saber la versión de Windows instalada en un equipo que no arranca, podemos seguir alguno de los métodos explicados en este artículo:
Windows: Versión instalada si no arranca (SYSADMIT.com)
C) Si queremos saber cuando fue instalado Windows en un equipo, podemos seguir el siguiente post:
Windows: ¿Cuando fue instalado? (SYSADMIT.com)
--
A continuación, disponemos del siguiente vídeo, donde podemos ver el detalle de funcionamiento de forma visual:
Podéis examinar y suscribiros al canal de Youtube de SYSADMIT en el siguiente enlace:
https://www.youtube.com/c/SYSADMIT



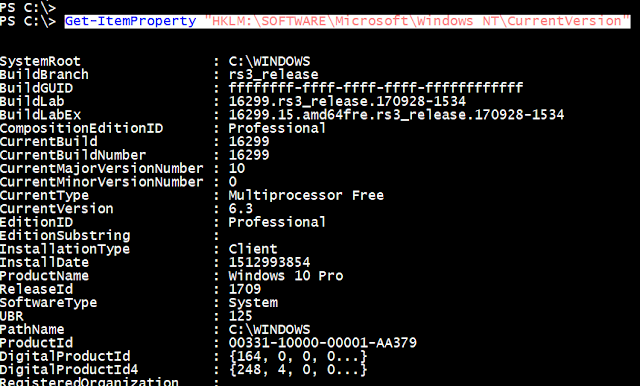

Un tema interesante, cuando tenemos que asumir equipos nuevos, ya sean pc cliente, o server, siempre es bueno saber la versión instalda y que cds, iso se usaron para su instalación,
ResponderEliminarEntiendo que si es un windows server 2008 OEM, r2, valdrá solo LA ISO OEM, la vlk no valdría, pero mi pregutna es, valdrá cualquier OEM r2 2008, o hay que tener cuidado si esa version, cd/dvd o iso, era SP2, no lo era... lo digo para que el día que vallamos a hacer algo de emergencia, no dudemos de la version, no hay manera de chequear que esa versión dvd corresponde con la instalada?
un saludo.
Hola Alfonso,
EliminarDe una instalación que ya tienes funcionado, si ejecutas:
slmgr -dli
Podrás ver si es OEM, RETAIL, etc...
Si montas una ISO en un sistema operativo Windows, en este ejemplo, la unidad D: y ejecutas:
dism /Get-WimInfo /WimFile:D:\sources\install.wim /index:1
Podrás ver la edición y versión de Windows que hay en la ISO.
Si vas cambiando el número final de la linea, podrás ver el detalle de las distintas opciones disponibles.
Por ejemplo, en un Windows Server, podrás encontrar ServerCore y ServerGUI.
Con este método de explorar el fichero WIM de la ISO, no podrás ver si es OEM, RETAIL, etc.
Un saludo,
Xavi.
Hola Alfonso, muy útiles todas tus entradas, los tengo como bookmarks.
ResponderEliminarAñadiria.:
Versiones SO instaladas como actualizaciones con Powershell.
En el registro en sí, las entradas no están ordenadas por fecha [HKEY_LOCAL_MACHINE\SYSTEM\Setup] primero ordenarlo con.:
[CODE]$AllBuilds = $(gci "HKLM:\System\Setup" | ? {$_.Name -match "\\Source\s"}) | % { $_ | Select @{n="UpdateTime";e={if ($_.Name -match "Updated\son\s(\d{1,2}\/\d{1,2}\/\d{4}\s\d{2}:\d{2}:\d{2})\)$") {[dateTime]::Parse($Matches[1],([Globalization.CultureInfo]::CreateSpecificCulture('en-US')))}}}, @{n="ReleaseID";e={$_.GetValue("ReleaseID")}},@{n="Branch";e={$_.GetValue("BuildBranch")}},@{n="Build";e={$_.GetValue("CurrentBuild")}},@{n="ProductName";e={$_.GetValue("ProductName")}},@{n="InstallTime";e={[datetime]::FromFileTime($_.GetValue("InstallTime"))}} };[CODE]
Consulta.:
[CODE]$AllBuilds | Sort UpdateTime | ft UpdateTime, ReleaseID, Branch, Build, ProductName[CODE]
Un saludo
Cesar H. Navarro
Muchas gracias Cesar por participar en el blog y por tu aporte.
EliminarUn saludo,
Xavi.
Muy buenas tardes . Se puede averiguar qué versión de Windows server tiene el servidor desde un host...gracias
ResponderEliminarHola Pedro,
EliminarSí, se puede hacer.
Por ejemplo con PowerShell:
Get-CimInstance Win32_OperatingSystem -ComputerName DC1 | Select-Object CSName, Caption, BuildNumber, OSArchitecture|fl
Donde en el ejemplo: DC1 es el nombre de equipo remoto.
Necesitarás derechos de administrador en la máquina remota, si no te aparecerá error de acceso denegado, por ejemplo ejecutar el cmd-let con credenciales de administrador del dominio.
Un saludo,
Xavi.