VMWare Converter es una herramienta gratuita de VMWare que nos permite realizar conversiones P2V (Physical-to-Virtual) y V2V (Virtual-to-Virtual).
El nombre del producto para descargarlo desde la web de VMWare es: VMware vCenter Converter.
Entre las tareas a realizar post conversiones P2V, nos encontramos con:
entre otros.
Actualmente prácticamente ya no realizaremos tareas P2V por que la mayoría de sistemas físicos virtualizables, ya han sido virtualizados.
En este post, no detallaremos el proceso de conversión P2V o V2V si no que veremos algunos consejos para acelerar el proceso y para conseguir una duración menor.
Acelerar el proceso de VMWare Converter es muy interesante ya que según que conversiones deben realizarse en frio, por lo tanto con el sistema detenido.
Acelerar el proceso de conversión reducirá el tiempo de downtime.
Consejos para accelerar VMWare Converter:
Dos aclaraciones a tener en cuenta:
- Siempre nos referimos a acciones a realizar en el equipo donde instalamos VMWare Converter.
- Siempre estamos hablando de utilizar una máquina física o virtual dedicada a VMWare Converter, por lo tanto, no habrá software instalado que pueda interferir en el proceso: bases de datos, antivirus, etc..
1) Decidir si situar VMWare Converter en físico o virtual.
Tanto para conversiones P2V o V2V, VMware Converter puede estar situado en físico o virtual. Su ubicación (físico o virtual) dependerá de los recursos de hardware disponibles que vayamos a utilizar.
En muchas ocasiones, para no congestionar nuestra intraestructura virtual, es buena idea instalar VMWare Converter en un sistema físico, incluso puede ser un PC con amplios recursos de disco o RAM.
2) Sistema operativo donde instalar VMWare Converter
Recordemos que es posible instalar VMWare Converter tanto en sistemas operativos Windows cliente o servidor.
Siempre un sistema operativo servidor estará más optimizado para que funcione VMWare Converter, ya que por defecto, no estarán activados efectos visuales, ahorro de energía, entre otros.
3) Propiedades de la NIC:
3.1) Desactivar QoS e IPv6 de la NIC:
En las propiedades de la NIC, podemos ver como está activado por defecto:
- Programador de paquetes QoS
- Protocolo de Internet versión 6 (TCP/IPv6).
Desactivar ambos.
3.2) Si la NIC es virtual, es decir, hemos instalado VMWare Converter en una VM, es importante que esta disponga del adaptador virtual: VMXNET3, evitar utilizar E1000 o E1000e entre otros.
4) Desactivar el ahorro de energía:
Ejecutar este script desde un CMD como administrador:
Nos desactivará el ahorro de energía del equipo.
5) Deshabilita el firewall de Windows:
Como la máquina física o virtual se va a utilizar solo para realizar las conversiones, para evitar problemas de comunicación, deshabilitamos el firewall de Windows.
6) Revisa y configura los límites.
Dentro del menú "Administration", disponemos de dos opciones:
- "Maximum concurrent tasks"
- "Data connections per task"
7) Desactivar SSL en VMWare Converter.
Por defecto, VMWare Converter utiliza SSL, es decir, los datos que circulan desde el origen y destino de la conversión, van cifrados.
El cifrado de los datos provoca que la transmisión de la información vaya mas lenta: Se utilizará mas CPU en origen y destino para cifrar y descifrar los datos.
Podemos configurar VMWare Converter para que no utilice SSL, para ello, seguiremos los siguientes pasos:
7.1- Pararemos VMWare Converter:
Para ello, podemos detener los servicios desde services.msc o bien abrir un CMD como administrador y ejecutar:
Net Stop "vmware-converter-agent" /Y
Net Stop "vmware-converter-server" /Y
Net Stop "vmware-converter-worker" /Y
Net Stop "vmware-converter-server" /Y
Net Stop "vmware-converter-worker" /Y
Si al ejecutar aparece "Acceso denegado", significa que no hemos abierto el CMD como administrador.
De hecho, con detener este servicio: vmware-converter-worker, seria suficiente ya que vamos a cambiar la configuración relativa a este servicio en concreto.
7.2.- Localizaremos los ficheros de configuración:
Buscaremos el fichero: converter-worker.xml
Por ejemplo:
Vemos en este ejemplo que tenemos dos ficheros de configuración (fichero converter-worker.xml), situados en:
C:\ProgramData\VMware\VMware vCenter Converter Standalone
C:\Users\All Users\VMware\VMware vCenter Converter Standalone
Una vez localizados los ficheros de configuración, realizamos una copia de seguridad de ambos y los editamos.
Ambos contienen la misma información y el cambio los realizaremos en ambos ficheros.
7.3.- Editamos converter-worker.xml y desactivamos SSL:
Basta con buscar la siguiente cadena de texto: true y cambiar true por false.
Una vez realizados los cambios, grabamos el fichero.
7.4.-) Iniciamos los servicios:
Abrimos un CMD como administrador y ejecutamos:
Net Start "vmware-converter-agent" /Y
Net Start "vmware-converter-server" /Y
Net Start "vmware-converter-worker" /Y
Net Start "vmware-converter-server" /Y
Net Start "vmware-converter-worker" /Y

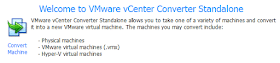
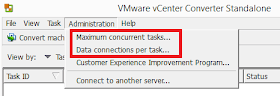
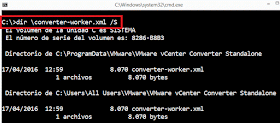

No hay comentarios:
Publicar un comentario