Existen varias formas de instalar VMWare vSphere ESXi.
En este post veremos cómo realizar la instalación típica desde una ISO de un host VMWare vSphere ESXi.
En este post veremos cómo realizar la instalación típica desde una ISO de un host VMWare vSphere ESXi.
VMWare ESXi: ¿Dónde conseguimos la ISO?
En la página web de VMWare, nos registramos de forma gratuita y podremos descargar la ISO.
El nombre del fichero de la ISO, siempre empieza por: VMware-VMvisor-Installer
VMWare ESXi: ¿Cuáles son los requisitos mínimos y el hardware para instalar ESXi?
Los requisitos mínimos y el hardware admitido varían dependiendo la versión de VMWare vSphere ESXi.
En nuevas versiones se añade nuevo hardware compatible pero también se retira la compatibilidad con cierto hardware antiguo.
De cara a implementar laboratorios, pensemos que cada nueva versión requerirá más recursos, un ejemplo de ello, es la RAM mínima permitida por cada host ESXi:
ESXi 4.x: 2GB
ESXi 5.0 / 5.1: 2GB
ESXi 5.5: 4GB
ESXi 6.0: 4GB
ESXi 6.5: 4GB
ESXi 4.x: 2GB
ESXi 5.0 / 5.1: 2GB
ESXi 5.5: 4GB
ESXi 6.0: 4GB
ESXi 6.5: 4GB
VMWare ESXi: ¿Puedo instalarlo en una máquina virtual?
VMWare vSphere ESXi está pensado para ser instalado en un equipo físico y con hardware compatible ya que es un hipervisor de tipo 1.
Los hipervisores de tipo 1, se instalan sobre hardware físico, en cambio los hipervisores de tipo 2, como por ejemplo: Virtualbox, VMWare Workstation, deben instalarse sobre un sistema operativo existente, esto provoca una pérdida importante en rendimiento, estabilidad y seguridad.
De todas formas, VMWare Worktation, hipervisor de tipo 2, permite instalar máquinas virtuales con VMWare ESXi para realizar laboratorios.
Dependiendo de la versión de VMWare ESXi que queremos instalar, necesitaremos una versión más o menos nueva de VMWare Workstation.
Instalar un hipervisor dentro de otro, se le llama: virtualización anidada, obviamente el rendimiento del segundo hipervisor es mucho menor que si instalásemos el segundo hipervidor directamente en el hardware físico.
Vista selección de sistema operativo en VMWare Workstation:
VMWare ESXi: Instalación paso a paso versión 6.5
El procedimiento paso a paso para la instalación de VMWare ESXi 6.5 es el mismo que con versiones anteriores como la versión 6.0, 5.5, 5.1, 5.0
Arrancamos el equipo con la ISO:
1) Arrancar imagen o arrancar desde disco local:
Seleccionamos la opción predeterminada, y procedemos a arrancar desde la imagen, opción: ESXi-versión-standard Installer
* Si en el servidor físico donde queremos instalar VMWare ESXi, no dispone de unidad de DVD/CD o no es posible hacerlo arrancar desde una ISO, podemos seguir el siguiente procedimiento para generar un pendrive USB arrancable con la instalación de VMWare ESXi:
VMWare: ESXi instalar desde usb (SYSADMIT.com)
2) Advertencia en la compatibilidad del hardware
Nos aparece la siguiente advertencia:
* Si en el servidor físico donde queremos instalar VMWare ESXi, no dispone de unidad de DVD/CD o no es posible hacerlo arrancar desde una ISO, podemos seguir el siguiente procedimiento para generar un pendrive USB arrancable con la instalación de VMWare ESXi:
VMWare: ESXi instalar desde usb (SYSADMIT.com)
2) Advertencia en la compatibilidad del hardware
Nos aparece la siguiente advertencia:
Como hemos visto en el punto anterior, debemos verificar la compatibilidad del hardware antes de proceder a la instalación.
Pulsamos ENTER.
3) Licencia
Pulsamos ENTER.
3) Licencia
Aceptamos la licencia pulsando la tecla: F11
4) Disco donde instalar
4) Disco donde instalar
En este paso, si nos aparece un disco, significa que la controladora de disco ha sido detectada y cargada correctamente.
En el modelo del disco, vemos: “VMware, VMware Virtual S”, ya que esta instalación de ESXi está realizando sobre un disco presentado en VMware Workstation.
Si pulsamos F1, nos aparecerá el detalle del disco:
En el modelo del disco, vemos: “VMware, VMware Virtual S”, ya que esta instalación de ESXi está realizando sobre un disco presentado en VMware Workstation.
Si pulsamos F1, nos aparecerá el detalle del disco:
Entre la información mostrada, podemos ver por ejemplo:
- ESX(i) found: No : Significa que no se ha detectado en el disco una instalación previa de VMWare ESXi en el disco.
- SSD Device: True: Significa que el disco ha sido detectado como disco SSD.
Pulsamos ENTER para salir del modo detalle del disco.
Pulsamos ENTER para continuar.
5) Seleccionamos el idioma del teclado:
Seleccionamos “Spanish” y pulsamos ENTER.
6) Asignamos password de root
6) Asignamos password de root
Asignamos el password de root y pulsamos ENTER para continuar.
* Debemos tener en cuenta que según la versión de ESXi que utilicemos los requisitos mínimos sobre la complejidad de contraseña serán más o menos estrictos.
7) Instalación
El proceso nos advierte que el disco será reparticionado.
Pulsamos F11 para instalar.
y se inicia la instalación:
Pulsamos F11 para instalar.
y se inicia la instalación:
8) Instalación completada
Nos indica que la instalación se ha completado y que ESXi operará en modo evaluación durante 60 días.
Pulsamos ENTER para reiniciar.
VMWare ESXi: Configuración TCP/IP
El procedimiento paso a paso para la configuración TCP/IP de VMWare ESXi 6.5 es el mismo que con versiones anteriores como la versión 6.0, 5.5, 5.1, 5.0
Una vez instalado, procedemos a configurar el TCP/IP para poder administrar el host ESXi.
La configuración TCP/IP por defecto es la obtención de una IP vía DHCP tanto para IPv4 como para IPv6. IPv6 estará activado por defecto a partir de la versión de ESXi 5.1.
Para configurar una IPv4 estática, los pasos a seguir son los siguientes:
Desde la pantalla inicial de la consola ESXi:
1) Pulsamos tecla F2
2) Introducimos credenciales (root/XXXXX)
3) Configure Management Network
4) IPv4 Configuration (Versiones ESXi 6.X), IP Configuration (Versiones ESXi 5.X)
5) Marcamos con la tecla ESPACIO la opción: " Set static IPv4 address and network configuration".
6) Introducimos los valores de IP, máscara y puerta de enlace.
7) Pulsamos ENTER
8) Pulsamos ESC y aparece: “Apply changes and restart management network?”, Pulsamos la tecla Y
Si no disponemos de infraestructura de red IPv6, podemos aprovechar para deshabilitar IPv6, efectuando los siguientes pasos:
Desde la pantalla inicial de la consola ESXi:
La configuración TCP/IP por defecto es la obtención de una IP vía DHCP tanto para IPv4 como para IPv6. IPv6 estará activado por defecto a partir de la versión de ESXi 5.1.
Para configurar una IPv4 estática, los pasos a seguir son los siguientes:
Desde la pantalla inicial de la consola ESXi:
1) Pulsamos tecla F2
2) Introducimos credenciales (root/XXXXX)
3) Configure Management Network
4) IPv4 Configuration (Versiones ESXi 6.X), IP Configuration (Versiones ESXi 5.X)
5) Marcamos con la tecla ESPACIO la opción: " Set static IPv4 address and network configuration".
6) Introducimos los valores de IP, máscara y puerta de enlace.
7) Pulsamos ENTER
8) Pulsamos ESC y aparece: “Apply changes and restart management network?”, Pulsamos la tecla Y
Si no disponemos de infraestructura de red IPv6, podemos aprovechar para deshabilitar IPv6, efectuando los siguientes pasos:
Desde la pantalla inicial de la consola ESXi:
1) Pulsamos tecla F2
2) Introducimos credenciales (root/XXXXX)
3) Configure Management Network
4) IPv6 Configuration
5) Pulsamos ENTER
6)
* Si tenemos versiones 5.X de ESXi:
Desmarcamos con la tecla ESPACIO la opción "Enable IPv6 (restart required)"
* Si tenemos versiones 6.X de ESXi:
Marcamos con la tecla ESPACIO la opción "Disable IPv6 (restart required)"
7) Pulsamos ENTER
8) Pulsamos ESC y aparece: “Apply changes and reboot host?” > Pulsamos la tecla Y
9) El host ESXi, se reinicia.
* Por defecto, encontraremos habilitado el IPv6 a partir de ESXi 5.1.
También podemos configurar el DNS y el nombre de máquina, para ello, realizaremos los siguientes pasos:
Desde la pantalla inicial de la consola ESXi:
1) Pulsamos tecla F2
2) Introducimos credenciales (root/XXXXX)
3) Configure Management Network
4) DNS Configuration
5) Pulsamos ENTER
6) Introducimos los valores de DNS primario, DNS secundario y nombre de equipo.
7) Pulsamos ENTER
8) Pulsamos ESC y aparece: “Apply changes and restart management network?”, Pulsamos la tecla Y
También podemos configurar el DNS y el nombre de máquina, para ello, realizaremos los siguientes pasos:
Desde la pantalla inicial de la consola ESXi:
1) Pulsamos tecla F2
2) Introducimos credenciales (root/XXXXX)
3) Configure Management Network
4) DNS Configuration
5) Pulsamos ENTER
6) Introducimos los valores de DNS primario, DNS secundario y nombre de equipo.
7) Pulsamos ENTER
8) Pulsamos ESC y aparece: “Apply changes and restart management network?”, Pulsamos la tecla Y
VMWare ESXi: Conexión cliente
La conexión cliente cambia según la versión de ESXi a la que queremos conectar. En este punto veremos las distintas formas de conectar a hosts ESXi con versiones: 6.5, 6.0, 5.5, 5.1, 5.0.
Los hosts VMWare ESXi pueden ser administrados de dos formas:
A) Utilizando Virtual Center
B) Conectado directamente al host ESXi.
Cuando disponemos de varios host ESXi, será necesario utilizar Virtual Center, ya que gracias a este, entre otras funcionalidades, podremos mover máquinas virtuales (VMotion) entre los hosts ESXi, y utilizar tecnologías avanzadas tales como HA, FT, DPM, DRS, …
Sin Virtual Center, podemos conectar directamente al host VMWare ESXi de varias formas:
1) Conectar vía SSH o Shell local:
Deberemos habilitar el acceso, por defecto está desactivado.
Para activar el acceso SSH o Shell local, podemos hacerlo desde la consola, situándonos en la opción de “Troubleshooting Options”.
De todas formas, el acceso vía SSH o Shell local, no está pensado para realizar las operaciones administrativas básicas como crear una máquina virtual.
El acceso vía SSH o Shell local está pensado para realizar tareas de diagnostico y resolución de problemas.
El acceso vía SSH o Shell local está pensado para realizar tareas de diagnostico y resolución de problemas.
2) Acceso vía vSphere Client / VMware Host Client
En la actualidad, existen dos herramientas para administrar los hosts ESXi:
* vSphere Client for Windows: Herramienta que se instala sobre un equipo Windows. Cada versión de ESXi tiene su versión de vSphere Client. No existen versiones para otros sistemas operativos como MacOS o Linux.
* VMware Host Client: Herramienta web, basada en HTML5.
Según la versión de ESXi que queramos administrar, deberemos utilizar una u otra herramienta:
- Versiones de ESXi pre-ESXi 6.0 Update 2: Utilizaremos vSphere Client. Podríamos realizar una instalación manual de VMware Host Client sobre el host ESXi, pero por defecto no está instalado.
- Versión ESXi 6.0 Update 2: Es posible utilizar vSphere Client o bien VMware Host Client.
- Versión ESXi 6.5: Solo es posible utilizar VMware Host Client.
Si accedemos vía web a un host VMWare ESXi 6.0 Update 2, veremos las dos opciones:
En la actualidad, existen dos herramientas para administrar los hosts ESXi:
* vSphere Client for Windows: Herramienta que se instala sobre un equipo Windows. Cada versión de ESXi tiene su versión de vSphere Client. No existen versiones para otros sistemas operativos como MacOS o Linux.
* VMware Host Client: Herramienta web, basada en HTML5.
Según la versión de ESXi que queramos administrar, deberemos utilizar una u otra herramienta:
- Versiones de ESXi pre-ESXi 6.0 Update 2: Utilizaremos vSphere Client. Podríamos realizar una instalación manual de VMware Host Client sobre el host ESXi, pero por defecto no está instalado.
- Versión ESXi 6.0 Update 2: Es posible utilizar vSphere Client o bien VMware Host Client.
- Versión ESXi 6.5: Solo es posible utilizar VMware Host Client.
Si accedemos vía web a un host VMWare ESXi 6.0 Update 2, veremos las dos opciones:
- El enlace “Download vSphere Client for Windows”: Apunta a un host de Internet, externo a nuestra infraestructura, donde podremos descargar el fichero EXE para ejecutar la instalación.
- El enlace “Open the VMware Host Client” apunta a la dirección IP local o FQDN de nuestro host ESXi, si por ejemplo nuestro host ESXi dispone de la dirección IP: 10.48.0.70, la URL a la que apunta el enlace será la: https://10.48.0.70/ui
En el caso de un host VMWare ESXi 5.5, solo aparecerá la opción: “Download vSphere Client for Windows”
En el caso de un host VMWare ESXi 6.5, nos redirigirá directamente a la URL del “VMware Host Client”.
Al conectar, independientemente de la herramienta utilizada siempre deberemos introducir las credenciales que hemos indicado en el proceso de instalación del host ESXi.
VMWare ESXi: Introducir licencia
Una vez instalado VMWare ESXi, independientemente de la versión utilizada, disponemos de una licencia que nos permite utilizar todas las funcionalidades durante un tiempo limitado: 60 días de uso.
Los 60 días, cuentan mientras el host ESXi está encendido, si detenemos el host ESXi, dejan de contar.
Al entrar tanto con “vSphere Client” o con “VMware Host Client”, nos recordará que la licencia es temporal.
Ejemplo:
Aviso de expiración a los 60 días, vía “VMware Host Client” sobre un host ESXi 6.5 recién instalado:
Para entornos de producción, después de instalar un host VMWare ESXi, es buena idea introducir la licencia en forma de número de serie que nos proporciona el fabricante, según la edición que hayamos adquirido.
Si estamos pensando en utilizar una licencia de VMWare ESXi gratuita (ESXi Free) en entornos de producción, debemos tener claras las limitaciones de esta edición:
VMWare: ESXi gratuito limitaciones (SYSADMIT.com)
Para cada host VMWare ESXi, deberemos introducir su licencia (número de serie).
Para ello seguiremos los siguientes pasos:
* Si utilizamos vSphere Client for Windows:
1) Nos situamos sobre el host ESXi.
2) Pestaña “Configuration”
3) Licensed features
4) Edit
5) Marcamos la opción: “Assing a new licence key to this host”
6) Introducimos el número de serie.
* Si utilizamos VMware Host Client:
1) Nos situamos sobre el host ESXi
2) Manage
3) Pestaña Licensing
4) Assign license
5) Introducimos el número de serie.
Si estamos pensando en utilizar una licencia de VMWare ESXi gratuita (ESXi Free) en entornos de producción, debemos tener claras las limitaciones de esta edición:
VMWare: ESXi gratuito limitaciones (SYSADMIT.com)
Para cada host VMWare ESXi, deberemos introducir su licencia (número de serie).
Para ello seguiremos los siguientes pasos:
* Si utilizamos vSphere Client for Windows:
1) Nos situamos sobre el host ESXi.
2) Pestaña “Configuration”
3) Licensed features
4) Edit
5) Marcamos la opción: “Assing a new licence key to this host”
6) Introducimos el número de serie.
* Si utilizamos VMware Host Client:
1) Nos situamos sobre el host ESXi
2) Manage
3) Pestaña Licensing
4) Assign license
5) Introducimos el número de serie.










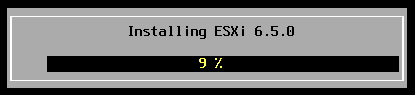


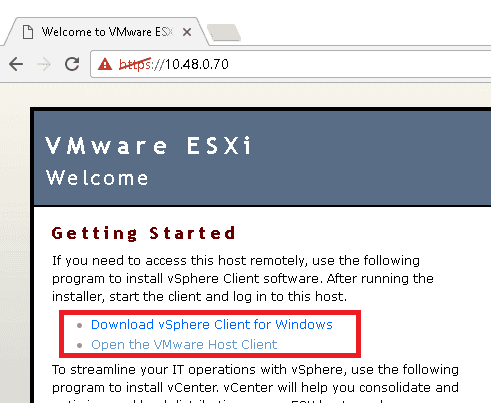

Estimado Jorge .
ResponderEliminarPrimero qud tofo mis saludos.
Paso a comentar una inquietud , poseo un laptop rn rl vual monte como prueba esx6.5 , pero posee solo una tarjeta ee red.
Esta tarjeta se encuentra en el segmento 10.9.10.0 pero existe en su interior otras vm que se deben conectar en otro segmento.
Como puedo hacer salir el resto de las a travez de una sola tarjeta de red ?
Desde ya agradecido de vuestro tiempo.
Hola Carlos,
EliminarSi vas ha hacer pruebas con ESXi, te aconsejo que lo montes sobre una máquina virtual en VMware Workstation y en su interior los host ESXi.
En este mismo post, tienes el detalle de cómo hacerlo.
Por otro lado, sobre tu pregunta:
Las tarjetas de red de las VMs que montes en el interior de ESXi, por defecto, irán conectadas al Virtual Switch del host ESXi y ese Virtual Switch, irá conectado a las tarjetas de red físicas del host ESXi.
Esto significa que a nivel de conectividad física, las VMs verán otros equipos o dispositivos que tengas conectados en la red física.
Otro tema es el TCP/IP: El host ESXi puede disponer de un direccionamiento distinto al de las VMs, igual que una red física puedes tener dos dispositivos con un direccionamiento distinto.
Si no quieres configurar ningún router entre ambos segmentos de red, puedes configurar todo con el mismo direccionamiento.
Un saludo,
Xavi.
Buenos dias,
ResponderEliminarPrimero Quiero Felicitarlo por excelente Material es muy bueno y detallado.
le planteare lo que me esta ocurriendo con un servidor que me dieron para repararlo
y ponerlo en producción.
Servidor:
HP Proliant ML150G6
16 GB RAM
Controladora raid P410
raid 1+0
Al Servidor se le daño la controladora raid así que compramos la P410, la instalo
y todo perfecto, hago el arreglo y procedo a instalar el EXSI 6.0 y
se instala perfectamente, le instalo el cable de red desde un router
para administrarlo, pero resulta y acontece que nunca recibo direcciones ip,
al principio pensé que era el cable o el router, pero probé de diferentes formas
y el resultado era el mismo. cuando ingreso al exsi verifico la red y me doy cuenta
que esta tomando la tarjeta de red que esta en el slot 02 del servidor y en el status
me aparece desconectado. procedo a cambiar la tarjeta de red por otra y el resultado
es el mismo, quito la tarjeta de ese slot y lo dejo vació y me sigue reconociendo
la tarjeta de ese slot. procedo a instalar todo de nuevo sin la tarjeta de red ya que
el servidor tiene 3 tarjetas mas pero todo se instala muy bien pero nunca recibo IP
y siempre busca es el slot 02 del servidor pero en ese slot no hay ninguna tarjeta.
ya probé instalando versiones de exsi desde la 5.x a la 6.x.
mi pregunta es que puedo hacer para que me tome otra tarjeta??
Muchas gracias por la colaboracion que me pueda prestar!
Att Moises Pinto
Hola Moisés,
EliminarMe alegro que el artículo que haya gustado.
Sobre el problema que comentas:
Prueba de mover las VMs a otro host ESXi y una vez el host ESXi este vacío, realiza una instalación limpia de ESXi y configura el host de cero.
Si el hardware está soportado por la HCL de VMware debería funcionar de forma correcta.
Un saludo,
Xavi.
Xavi Gracias por la Pronta Respuesta,
ResponderEliminarLa instalación en limpio la he realizado como como 4 veces ya con diferentes versiones de ESXI para descartar si es por la versión. el Servidor tiene 1 tarjeta de Red y 2 que Vienen con la TM, Pero cada vez que instalo desde Cero me toma es el Slot 2 del servidor y en ese Slot ya no hay Tarjeta, existirá alguna forma de que en la instalación se diga cual tarjeta tomar.
Hola Moisés,
EliminarLa asignación de las vmnics en relación a las NICs físicas se realiza de la siguiente forma:
http://www.sysadmit.com/2017/06/vmware-esxi-vmnic-nic-fisica.html
Un saludo,
Xavi.
Xavi, en mi caso no puedo aplicar lo del video ya que no puedo administrar el EXSI porque no me toma ninguna IP ya que el EXSI esta reconociendo supuestamente una tarjeta que esta en el SLOT02 der servidor el cual en ese SLOT no hay tarjeta alguna.
ResponderEliminary no me toma ninguna de las otras tarjetas existente! :(
También puedes probar de flashear el equipo con los ultimos firmwares disponibles.
EliminarUn saludo,
Xavi.
Excelente articulo, mis mas sinceros agradecimientos. Es de mucha utilidad.
ResponderEliminar¡Muchas gracias por tus palabras!
EliminarUn saludo,
Xavi.
Hola
ResponderEliminarlo primero, un excelente articulo.
Tengo una duda, al conectarme al servidor via web, me aparece, como en la imagen que has puesto, el https, tachado y en rojo, me dice que no es una conexion segura, aunque me deja entrar. Como podria hacer para que la conexion fuera segura por el puerto 443 (https)?
muchas gracias, un saludo
Hola Jorge,
EliminarMuchas gracias por tu interés, me alegro que el post te haya resultado útil.
Sobre la pregunta que haces, solo comentarte que para que no aparezca el aviso debes instalar un certificado válido de una entidad certificadora reconocida.
De todas formas, aunque el certificado no sea válido, puedes entrar en la administración de ESXi sin problemas.
Puedes usar tanto Firefox como Chrome y acceder, al avisarte el navegador que el certificado no es válido, indica que quieres acceder igualmente.
Un saludo,
Xavi.
Buenas, una pregunta, yo trato de acceder via web a mi server esxi 6.0, agrego la excepcion del certificado de seguridad y cuando acepto m muestra la pagina en blanco, alguna idea d q pudiera revisar para solucionar eso.
ResponderEliminarSaludos
Te debería funcionar. ¿Has probado de entrar con el navegador Chrome?
EliminarUn saludo,
Xavi.
Me sucede igual.
ResponderEliminarSaludos
Cuando cargas la página con Google Chrome, en pulsar "Avanzado", tienes un enlace para entrar.
EliminarUn saludo,
Xavi.
Claro claro, te pone un link a sitio no seguro, me sale en blanco igual
ResponderEliminar¿Has probado desde otro equipo?
EliminarTambién puedes probar con Firefox.
si, siempre lo he hecho con firefox, horita fue q probe con chrome cuando me lo sugeriste
ResponderEliminarHola,
EliminarPrueba de hacer un reset de la configuración por defecto del Google Chrome.
Te indico como hacerlo en inglés, ya que lo tengo instalado en este idioma:
Abre Chrome - Settings - Show Advanced Settings - Reset browser Settings - Reset
Cierra y abre el Chrome.
Un saludo,
Xavi.
ya habia probado anteriormente eso tambien
ResponderEliminarsaludos
Solo me queda decirte que lo pruebes desde otro equipo.
EliminarUn saludo,
Xavi.
Tremendo tutorial gracias me despejo dudas
ResponderEliminar¡Gracias por tu comentario!
EliminarMe alegro que te haya resultado útil.
Un saludo,
Xavi.
Hola a todos. Tengo un Esxi 6.5 y un par de Vm corriendo. Solo me permite add 1 device usb por vm y necesito una de las vm con 2 usb. Como lo puedo hacer.??
ResponderEliminarDesde ya mcuhas garcias
Hola,
Eliminar¿Has probado en otro ESXi si te ocurre lo mismo?
Un saludo,
Xavi.
Qué herramientas necesita el vmware sphere client 5.5 en Windows 7?? Quisiera poder ver gráficas en el browser pero no se puede?? Mi compañero tiene instalado la versión del vmware host server 6.5 en Linux .necesito tener
ResponderEliminarHola,
EliminarPuedes ver las gráficas de uso de CPU, disco, etc... con la herramienta de Windows y con la herramienta web.
Un saludo,
Xavi.
Hola, muy bueno tu post, me resulto todo bien aunque con algunos contratiempos como la tarjeta de red y agregar los drivers al iso, pero esta super bien explicado. La pregunta que me surge es como puede acceder via web remota (desde el trabajo por ejemplo) al servidor ESXi.
ResponderEliminarSaludos y gracias.
Hola Rodrigo,
EliminarGracias por tus palabras, me alegro que te haya servido el post.
Para añadir drivers dentro de la ISO, tienes este post:
https://www.sysadmit.com/2017/01/vmware-esxi-instalar-driver.html
Sobre la pregunta de cómo acceder remotamente al servidor ESXi, te aconsejaría que accedieses con una conexión segura por ejemplo una VPN.
Un saludo,
Xavi.