En el icono de la conexión de red, nos podemos encontrar con que aparezca un signo de admiración (triángulo amarillo).
Como ya sabemos, esta funcionalidad nos indica que la conexión de red en cuestión, no dispone de salida a Internet.
Esta funcionalidad fue introducida a partir de Windows Vista y Windows Server 2008 y se llama: Network Connectivity Status Indicator (NCSI).
NCSI: ¿Cómo funciona?
NCSI utiliza dos métodos para detectar el estado de la red y así finalmente situar o no el icono de red con el signo de admiración o no.
El primer método es muy sencillo, consiste en realizar una conexión HTTP a la siguiente URL:
El contenido de este fichero (ncsi.txt) contiene el siguiente texto plano:
Microsoft NCSI
Si el cliente que ha realizado la conexión, recibe:
HTTP/1.1, Status OK
El icono de conexión aparecerá sin el símbolo de admiración.
También, la URL y el contenido del fichero de texto, puede cambiar según la versión de Windows utilizada.
Por ejemplo, en Windows 10:
La URL es:
www.msftconnecttest.com/connecttest.txt
y el contenido del fichero TXT es:
y el contenido del fichero TXT es:
Microsoft Connect Test
Si método anterior falla, aún no aparece el signo de admiración en el icono de conexión, si no que se intenta el segundo método.
El segundo método consiste en realizar una consulta DNS al registro A del siguiente host: dns.msftncsi.com
y la respuesta a la consulta DNS ha de ser:
131.107.255.255
Si la respuesta no es la correcta o no se puede llegar a contactar con: dns.msftncsi.com, el sistema determinará que no hay conexión a Internet y por tanto, aparecerá el icono con el signo de admiración.
Si se dispone de conectividad IPv6, también se intenta la conexión utilizando IPv6.
Los parámetros para ajustar esta funcionalidad, los encontraremos en la siguiente rama del registro de Windows:
HKEY_LOCAL_MACHINE\SYSTEM\CurrentControlSet\Services\NlaSvc\Parameters\Internet
Vista configuración por defecto, Windows 8.1:
Vista configuración por defecto, Windows 10 (1607):
NCSI: ¿Cómo desactivarlo?
Podemos desactivar NCSI, utilizando una clave en el registro de Windows o utilizando una directiva de grupo (GPO):
Desactivar NCSI con una clave en el registro:
HKEY_LOCAL_MACHINE\SYSTEM\CurrentControlSet\Services\NlaSvc\Parameters\Internet
EnableActiveProbing
0
Desactivar NCSI con una GPO de equipo:
*** Ubicación de la GPO en inglés:
Computer Configuration\Administrative Templates\System\Internet Communication Management\Internet Communication settings
Windows Network Connectivity Status active tests
*** Ubicación de la GPO en español:
Configuración de equipo\Plantillas administrativas\Sistema\Administración de comunicaciones de Internet\Configuración de comunicaciones de Internet
Desactivar pruebas activas del indicador de estado de conectividad de red de Windows
NCSI: Crear uno propio
Es posible crear un NCSI propio ubicado en nuestra red corporativa.
Para ello, podemos utilizar las siguientes directivas de grupo (GPO) ubicadas en:
Configuración de equipo\Plantillas administrativas\Red\Indicador de estado de conectividad de red
y dentro de esta rama, dispondremos de los siguientes ítems:
- Especificar el nombre de host de sondeo del DNS corporativo.
- Especificar el sondeo pasivo.
- Especificar la dirección de host de sondeo del DNS corporativo.
- Especificar la dirección URL de sondeo del sitio web corporativo.
- Especificar la dirección URL para determinar la ubicación del dominio.
- Especificar la lista de prefijos de sitios corporativos.
La ruta de la ubicación en inglés es:
Computer Configuration\Policies\Administrative Templates\Network\Network Connectivity Status Indicator.




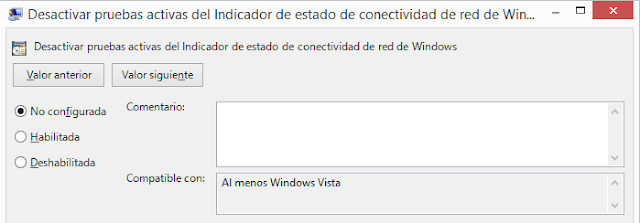

Si os sigue apareciendo el triangulo, activar esta GPO también: Computer Configuration > Policies > Administrative Templates > Network Connections > Do Not show the “local access only” network icon”
ResponderEliminarset to: ENABLE
Hola Miguel Ángel,
Eliminar¡Muchas gracias por el aporte!
Un saludo,
Xavi.