En un post anterior, analizamos algunas de las características del software de backup Altaro para obtener una visión general del producto.
En este post, empezaremos configurando el origen a respaldar.
Altaro es capaz de respaldar hipervisores Vmware y Hyper-V.
Podéis descargar Altaro, en el siguiente enlace:
En primer lugar, necesitaremos verificar que nuestra versión de hipervisores sean compatibles con la versión de Altaro instalada.
Requisitos configuración origen:
A día de hoy, los requisitos son los siguientes:
- Para entornos Microsoft Hyper-V:
Desde Windows Server 2008 R2 hasta Windows Server 2016.
- Para entornos Vmware vSphere:
Desde ESXi 5.0 hasta 6.5
Algunas consideraciones sobre los entornos Vmware:
* Se requiere licencia del hipervisor. No funciona con "ESXi Free", ya que no dispone de las APIs para el backup.
Podemos repasar las limitaciones de "ESXi Free", aquí:
* Es posible conectar Altaro con un Virtual Center o bien directamente con los hosts ESXi. Si conectamos directamente con los hosts ESXi, tendremos el problema que si movemos la VM a respaldar de host ESXi, deberemos reconfigurar el job de backup.
Configuración del origen a respaldar paso a paso:
Para realizar la configuración del origen a respaldar, tenemos dos opciones:
1) Utilizar el "Quick Setup".
Utilizando esta opción, podemos configurar de forma rápida nuestro Altaro.
Si nos situamos en: "Dashboard" y pulsamos sobre "Quick Setup", el primer paso con el que nos encontramos es: "Add Hyper-V / VMware Host".
2) Opción "Hosts".
Si nos situamos sobre la opción "Hosts", podremos encontrar la opción de configurar el origen a respaldar, ofreciéndonos los tres tipos comentados en el apartado anterior de requisitos.
A nivel de ejemplo, veamos cómo configurar un host Vmware ESXi como origen a respaldar.
Una vez pulsamos sobre: "Next", nos pedirá las credenciales del host ESXi.
Una vez introducidas, disponemos de la opción: "Test connection" que nos realizará un test de conexión.
Si el test se supera, se nos activará el botón de "Next" y podremos finalizar la configuración.
Vista finalización del asistente:
De forma predeterminada, una vez finalizado el asistente, veremos como se inicia el descubrimiento de las máquinas virtuales y nos aparece el número de máquinas virtuales controladas por el host ESXi que acabamos de añadir.
También, como podéis ver, es posible eliminar o editar la conexión con el host ESXi añadido, así como reescanear el host ESXi en busca de VMs.

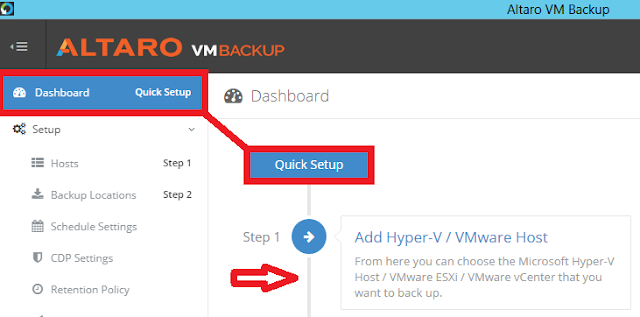





No hay comentarios:
Publicar un comentario