Una de las tareas de los administradores de sistemas es mantener los equipos con los últimos parches disponibles aplicados.
En otro post, vimos algunas herramientas y procedimientos que nos pueden ayudar a solucionar ciertos problemas de funcionamiento de Windows Update:
Windows Update no funciona (SYSADMIT.com)
En otro post, vimos algunas herramientas y procedimientos que nos pueden ayudar a solucionar ciertos problemas de funcionamiento de Windows Update:
Windows Update no funciona (SYSADMIT.com)
En este post vamos a ver cómo monitorizar de forma fácil que los equipos Windows, dispongan del Windows Update configurado y que se estén aplicando los últimos parches disponibles.
Un ejemplo del resultado final, sería el siguiente:
PRTG: Monitorizar Windows Update: Requisitos
Para monitorizar el estado de la aplicación de parches de forma completa, utilizaremos un script de PowerShell ya integrado en el monitorizador PRTG.
La cuestión, es que este script de PowerShell deberá ejecutarse en el equipo destino que queramos monitorizar.
Para ello, deberemos cumplir los siguientes requisitos:
- Requiere .NET 4.5 o superior para instalarse en el sistema donde tenemos instalado PRTG.
- Requiere que PowerShell remoto esté habilitado en el sistema de destino y PowerShell 3.0 tanto en el donde tenemos instalado PRTG como en el sistema de destino.
- Requiere credenciales para la conexión al sistema Windows que se quiera ejecutar el script de chequeo.
Además de estos requisitos, debemos tener en cuenta que la ejecución de scripts de PowerShell de forma continuada sobre un sistema, produce una perdida de rendimiento.
PRTG: Monitorizar Windows Update: Añadir sensor
Para añadir el sensor, podemos utilizar una de las dos herramientas de administración de PRTG:
A) Herramienta de Windows: Ejecutable: PRTG Enterprise Console.exe, situado por defecto en: "C:\Program Files (x86)\PRTG Network Monitor\"
B) Administración web: Ejecutable: PRTG GUI Starter.exe, situado por defecto en: "C:\Program Files (x86)\PRTG Network Monitor\". El ejecutable, nos iniciará el navegador predeterminado con la administración web.
A modo de ejemplo, utilizaremos la administración web para realizar la configuración.
Veamos el procedimiento paso a paso:
1) Añadimos sensor:
Nos dirigimos al menú: "Sensores" y pulsamos sobre: "Añadir sensor".
2) Selección de elementos a monitorizar:
A continuación, seleccionamos el dispositivo o dispositivos que queremos que se les aplique la monitorización.
En este caso seleccionaríamos dispositivos Windows que cumplan los requisitos especificados en el punto anterior.
3) Selección del sensor
Indicamos el tipo de sensor.
Para que nos aparezca el script que monitoriza Windows Update, de forma rápida, seleccionaremos:
¿Qué supervisar?: Disponibilidad/tiempo disponible.
¿Tipo de sistema objetivo?: Windows.
¿Tecnología usada?: PowerShell.
Dentro de los sensores que nos muestra, localizaremos rápidamente el siguiente:
Estados de actualizaciones de Windows (PowerShell).
4) Configuración del sensor.
Una vez añadido siguiendo el paso anterior, configuramos el nombre del sensor, el intervalo de escaneo, etc...
PRTG: Monitorizar Windows Update: Resultado
Una vez hemos realizado los pasos anteriores, podemos ver el sensor en funcionamiento sobre un equipo Windows:
En la leyenda, podemos ver no solo el número de actualizaciones que faltan, si no que también el tipo: críticas, graves (moderada, alta, etc...), ocultas.
- Requiere que PowerShell remoto esté habilitado en el sistema de destino y PowerShell 3.0 tanto en el donde tenemos instalado PRTG como en el sistema de destino.
- Requiere credenciales para la conexión al sistema Windows que se quiera ejecutar el script de chequeo.
Además de estos requisitos, debemos tener en cuenta que la ejecución de scripts de PowerShell de forma continuada sobre un sistema, produce una perdida de rendimiento.
PRTG: Monitorizar Windows Update: Añadir sensor
Para añadir el sensor, podemos utilizar una de las dos herramientas de administración de PRTG:
A) Herramienta de Windows: Ejecutable: PRTG Enterprise Console.exe, situado por defecto en: "C:\Program Files (x86)\PRTG Network Monitor\"
B) Administración web: Ejecutable: PRTG GUI Starter.exe, situado por defecto en: "C:\Program Files (x86)\PRTG Network Monitor\". El ejecutable, nos iniciará el navegador predeterminado con la administración web.
A modo de ejemplo, utilizaremos la administración web para realizar la configuración.
Veamos el procedimiento paso a paso:
1) Añadimos sensor:
Nos dirigimos al menú: "Sensores" y pulsamos sobre: "Añadir sensor".
2) Selección de elementos a monitorizar:
A continuación, seleccionamos el dispositivo o dispositivos que queremos que se les aplique la monitorización.
En este caso seleccionaríamos dispositivos Windows que cumplan los requisitos especificados en el punto anterior.
3) Selección del sensor
Indicamos el tipo de sensor.
Para que nos aparezca el script que monitoriza Windows Update, de forma rápida, seleccionaremos:
¿Qué supervisar?: Disponibilidad/tiempo disponible.
¿Tipo de sistema objetivo?: Windows.
¿Tecnología usada?: PowerShell.
Dentro de los sensores que nos muestra, localizaremos rápidamente el siguiente:
Estados de actualizaciones de Windows (PowerShell).
4) Configuración del sensor.
Una vez añadido siguiendo el paso anterior, configuramos el nombre del sensor, el intervalo de escaneo, etc...
PRTG: Monitorizar Windows Update: Resultado
Una vez hemos realizado los pasos anteriores, podemos ver el sensor en funcionamiento sobre un equipo Windows:
En la leyenda, podemos ver no solo el número de actualizaciones que faltan, si no que también el tipo: críticas, graves (moderada, alta, etc...), ocultas.







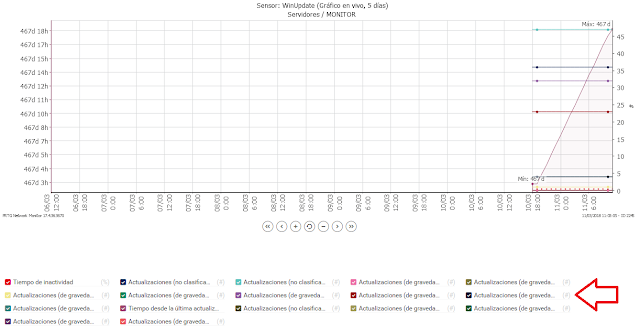
No hay comentarios:
Publicar un comentario