En un post anterior vimos cómo establecer una sesión de PowerShell con Altaro VM Backup y obtener un identificador de sesión:
Altaro: Powershell, puesta en marcha - Parte 1 (SYSADMIT.com)
Altaro: Powershell, puesta en marcha - Parte 1 (SYSADMIT.com)
Recordemos los puntos mas importantes a tener en cuenta:
1) Es necesario habilitar la ejecución de scripts de PowerShell.
2) Es necesario habilitar e iniciar el servicio: Altaro VM Backup API Service
3) Es necesario iniciar sesión en la API de Altaro VM Backup con uno de estos dos cmd-lets: StartSessionPasswordHidden.ps1, StartSessionPasswordShown.ps1
Si no tienes Altaro VM Backup instalado, puedes descargarlo aquí.
En este post veremos cómo una vez disponemos de un identificador de sesión, podemos utilizarlo para ejecutar el resto de cmd-lets integrados en el directorio:
C:\Program Files\Altaro\Altaro Backup\Cmdlets
y también, claro está, con scripts creados por nosotros.
Es importante tener en cuenta que para finalizar la sesión, deberemos ejecutar alguno de estos cmd-lets: EndAllSessions.ps1, EndSession.ps1
Aunque hayamos iniciado sesión con el procedimiento ejecutado en el post anterior, si ejecutamos un cmd-let sin parámetros, veremos que falla:
Si ejecutamos la ayuda del comando, veremos que tenemos que indicar el identificador obtenido al iniciar sesión.
Una vez iniciamos sesión y obtenemos el identificador, bastará con utilizarlo como parámetro en la ejecución de los cmd-lets:
Veamos algunos ejemplos:
1) Obtener las distintas ubicaciones de los repositorios:
Veamos algunos ejemplos:
1) Obtener las distintas ubicaciones de los repositorios:
2) Mostrar los jobs programados:
3) Servidores VMware ESXi donde poder realizar un restore:
4) Mostrar máquinas virtuales:



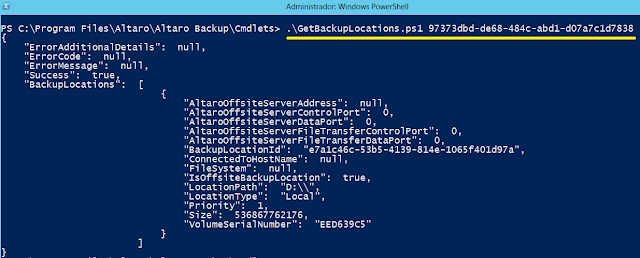



No hay comentarios:
Publicar un comentario