En primer lugar veamos algunas características de este software que podéis registraros y probarlo vosotros mismos en la página web de Altaro.
- Es una solución cloud: Es decir, no instalaremos el software de backup onpremises y después respaldaremos los buzones de O365 si no que lo que tendremos es un panel de control web y los datos serán almacenados en un servidor cloud.
- Dispone de versión End User o MSP (Managed Service Providers): La versión End User podremos añadir nuestro tenant, en cambio la versión MSP (Managed Service Providers) nos permite añadir varios tenants distintos.
- Es una solución cloud: Es decir, no instalaremos el software de backup onpremises y después respaldaremos los buzones de O365 si no que lo que tendremos es un panel de control web y los datos serán almacenados en un servidor cloud.
- Dispone de versión End User o MSP (Managed Service Providers): La versión End User podremos añadir nuestro tenant, en cambio la versión MSP (Managed Service Providers) nos permite añadir varios tenants distintos.
1) Office 365 backup para End Users
2) Office 365 backup para MSP (Managed Service Providers).
Altaro O365 Backup - Versión End Users: Configuración inicial
En primer lugar deberemos registrarnos en la web de Altaro y para poder disponer de una cuenta.
Una vez registrados, nos llegará un correo para activar la cuenta así como la URL para poder acceder al servicio.
Dispondremos de 30 días para realizar pruebas.
También necesitaremos un navegador compatible, esto no será un problema ya que el portal web de Altaro es compatible con: Chrome, IE11, Edge y Firefox.
Una vez tengamos la cuenta creada, tendremos añadir la organización de Office 365, para ello, pulsaremos sobre: “Link your first Office 365 Organisation to the portal”
2) Office 365 backup para MSP (Managed Service Providers).
Altaro O365 Backup - Versión End Users: Configuración inicial
En primer lugar deberemos registrarnos en la web de Altaro y para poder disponer de una cuenta.
Una vez registrados, nos llegará un correo para activar la cuenta así como la URL para poder acceder al servicio.
Dispondremos de 30 días para realizar pruebas.
También necesitaremos un navegador compatible, esto no será un problema ya que el portal web de Altaro es compatible con: Chrome, IE11, Edge y Firefox.
Una vez tengamos la cuenta creada, tendremos añadir la organización de Office 365, para ello, pulsaremos sobre: “Link your first Office 365 Organisation to the portal”
Introducimos el nombre de la organización de Office 365:
Y pulsamos sobre el botón: “Add Office 365 Organization”
A continuación, nos pedirá permiso para acceder a la cuenta de administración de Office 365:
Introducimos las credenciales de administración del tenant de Office 365:
A continuación Office 365 nos avisa que la aplicación: Altaro Office 365 Backup tendrá permisos sobre todos los elementos que podrán ser respaldados:
La aplicación de Altaro se da permisos sobre todo el tenant:
Una vez la aplicación de Altaro dispone de permisos, se procederá al descubrimiento de usuarios, etc…
Dependiendo del tamaño de la organización, puede tardar más o menos tiempo:
Dependiendo del tamaño de la organización, puede tardar más o menos tiempo:
A continuación podemos proceder a seleccionar el tipo de respaldo:
Muy interesante la opción de: “Automatically backup any new Users created in the future”
Si marcamos esta opción, todos los usuarios creados en el futuro, serán respaldados.
También comentar que esta opción respalda buzones de Exchange y cuentas de OneDrive particulares.
A continuación seleccionamos si queremos respaldar ficheros de Sharepoint:
Si marcamos esta opción, todos los usuarios creados en el futuro, serán respaldados.
También comentar que esta opción respalda buzones de Exchange y cuentas de OneDrive particulares.
A continuación seleccionamos si queremos respaldar ficheros de Sharepoint:
Y ya lo tenemos configurado:
Como podemos ver, no es necesario configurar cuando queremos que se inicie la tarea.
De forma automática se respaldará todo el tenant de Office 365 4 hasta cuatro al día.
En la consola, podremos ver es estado de los backups:
Aquí podremos verificar si cada usuario ha sido respaldado.
Tenemos separado por un lado:
- Buzón y OneDrive
y por otro:
- Ficheros de Sharepoint.
Tenemos separado por un lado:
- Buzón y OneDrive
y por otro:
- Ficheros de Sharepoint.
Puedes descargar la versión de prueba de 30 días en este enlace.


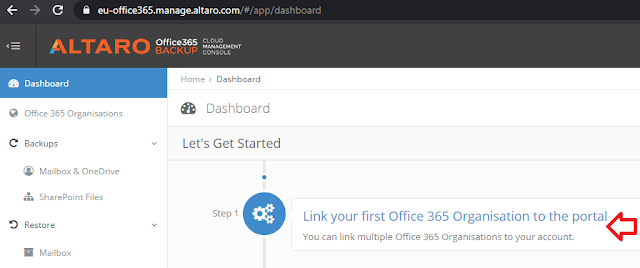


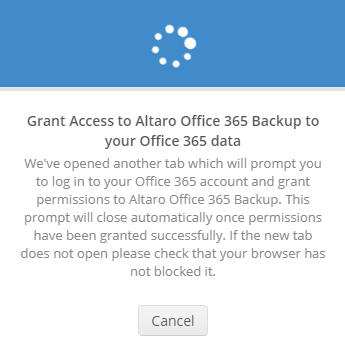



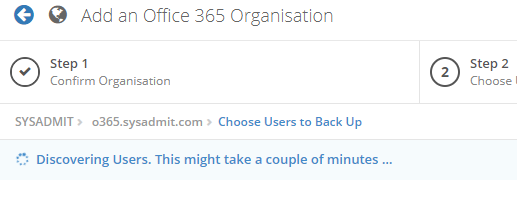
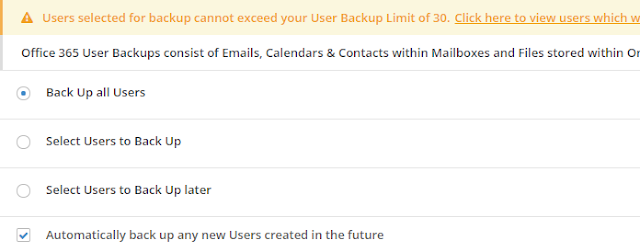



No hay comentarios:
Publicar un comentario