Para entornos de laboratorio, nos puede resultar interesante instalar VCSA (Virtual Center Server Appliance) en VMware Workstation.
Es importante tener en cuenta que debemos utilizar una versión de VMware Workstation compatible con la versión de VCSA que queremos desplegar.
Si tenemos dudas de si nuestra versión de VMware Workstation es o no compatible, lo mejor que podemos hacer es actualizar VMware Workstation a la última versión.
Estos son los pasos a seguir:
VMware: Instalar VCSA en Workstation: Configurar DNS
Configuramos un servidor DNS para poder resolver el nombre de nuestro Virtual Center a dirección IP.
Es muy importante realizar esta configuración antes de proceder al despliegue de VCSA.
Según nuestro laboratorio los datos que configuraremos serán los siguientes:
IP Virtual Center: 172.17.0.203
Nombre completo (FQDN): vcenter.sysadmit.lab
En un entorno productivo podemos utilizar el DNS Server del directorio activo.
Para un entorno de laboratorio, podemos utilizar cualquier Windows Server e instalar el rol de DNS Server por ejemplo vía PowerShell, ejecutando:
Install-WindowsFeature -Name DNS -IncludeAllSubFeature -IncludeManagementTools
A continuación bastará con crear la zona y el registro:
También configuraremos la zona inversa y el registro PTR, quedando de la siguiente forma:
VMware: Instalar VCSA en Workstation: Conseguir fichero OVA.
En primer lugar debemos descargar el siguiente fichero desde la web de VMware:
VMware-VCSA-all-*.iso
Una vez descargado, debemos montar la ISO y dirigirnos al directorio: VCSA y en su interior, encontraremos el fichero de extensión OVA:
VMware: Instalar VCSA en Workstation: Importar OVA y asistente para el despliegue
Abrimos el fichero OVA desde VMware Workstation y aparecerá un asistente paso a paso.
En primer lugar especificaremos el nombre de la VM y la ruta.
Especificamos el tipo de despliegue.
El tipo de despliegue mas pequeño es: "Tiny vCenter Server with Embedded PSC"
Los requisitos mínimos son:
2 vCPU
10 GB de RAM
415 GB de espacio en disco.
Apartado Networking Configuration:
Indicamos configuración TCP/IP que queremos que tenga el Virtual Center.
En este caso, aplicaremos la siguiente configuración:
La configuración DNS, de la captura de pantalla anterior, marcada con "1", deberemos configurar el servidor DNS con el que sea posible resolver el nombre que asignemos al Virtual Center.
En el caso de nuestro laboratorio, ha de poder resolver:
vcenter.sysadmit.lab
a la dirección IP:
172.17.0.203
En este ejemplo, la dirección IP del servidor DNS será: 172.17.0.205
Sobre "Host Network Prefix", estamos indicando en formato CIDR: 16, ya que queremos configurar una máscara: 255.255.0.0
Para mas información sobre el formato CIDR, podemos visitar el siguiente enlace:
TCPIP: CIDR máscara IPv4 (SYSADMIT.com)
Apartado SSO Configuration:
Asignamos el password que queremos configurar para acceder al Virtual Center vía web.
Apartado System Configuration:
Asignamos el password de acceso como root al appliance.
Cuando configuremos la contraseña, cuidado en indicar símbolos en la misma, la configuración del idioma del teclado podría afectar.
Mejor indicar símbolos que sean iguales en todos los idiomas, por ejemplo, indicar un punto.
Apartado Networking Properties:
Indicamos el nombre del sufijo DNS: sysadmit.lab
Procedemos a importar, pulsando el botón: Import
VMware: Instalar VCSA en Workstation: Configurar red VM
Según si nuestro laboratorio lo estamos configurando en una red como "Bridge" o como "NAT", retocaremos la configuración.
El appliance, la NIC, de forma predeterminada estará configurada en modo: "Bridge".
VMware: Instalar VCSA en Workstation: Cambiar sistema operativo VM
Editamos la VM y veremos como el sistema operativo de la VM importada nos saldrá:
Other Linux 3.x kernel 64-bit
Deberemos cambiar el sistema operativo por:
VMware Photon OS 64-bit
VMware: Instalar VCSA en Workstation: Configurar VCenter
Después del primer inicio deberemos esperar a que el sistema operativo se reinicie de forma automática. No deberemos tocar nada hasta ver la pantalla de: "VMware vCenter Server... junto con la IP de acceso, etc...
Introducimos en el navegador de otro equipo la dirección IP del appliance seguido del puerto: 5480
Ejemplo:
https://172.17.0.203:5480
Pulsamos sobre: "Configurar":
Indicamos las credenciales de root.
Pulsamos sobre: "Siguiente" en la pantalla de introducción:
A continuación nos aparecerán todas las opciones introducidas en el apartado anterior.
¡Atención!: El nombre configurado debe ser resuelto por el DNS configurado.
Según la siguiente captura:
El servidor DNS (punto 2), debe poder resolver el nombre: vcenter.sysadmit.lab (punto 1).
Muy importante: También configuramos el acceso SSH, último apartado: "Acceso SSH: Habilitado" (punto 3).
Definimos la contraseña de SSO:
El login quedará definido como:
administrator@vsphere.local
Resumen y finalizar:
Esperamos a que la configuración se aplique:


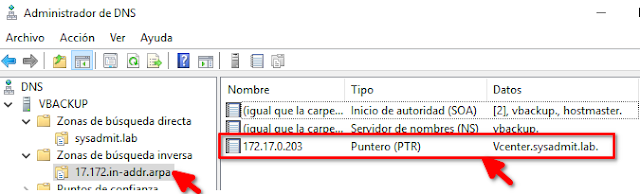

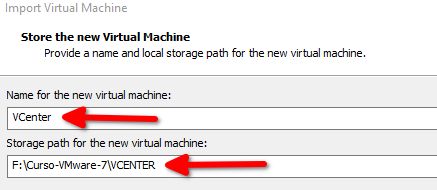




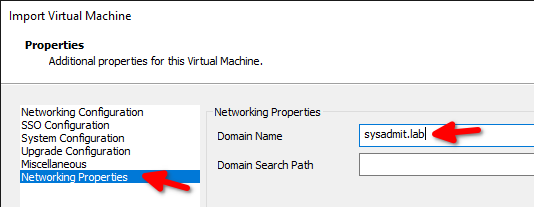








No hay comentarios:
Publicar un comentario