Outlook: No funciona la búsqueda
Cuando disponemos de Outlook y no funciona la búsqueda, es un auténtico problema ya que muchos usuarios utilizan las opciones de búsqueda de los correos a diario.
Para diagnosticar el problema y corregirlo hay multitud de opciones, en este post veremos muchas de ellas.
Outlook: No funciona la búsqueda: Estado del servicio Windows Search
En primer lugar hemos de entender que Outlook utiliza el servicio de Windows Search para indexar los buzones.
Podemos ver el estado servicio de Windows Search utilizando GUI o por ejemplo, PowerShell.
Si ejecutamos desde PowerShell:
get-Service -Name wsearch
Podremos ver el estado del servicio:
Outlook: No funciona la búsqueda: Estado indexación
Si nos dirigimos a panel de control y localizamos la opción de "Opciones de indización" podremos ver si se está o no indexando Outlook:
En las opciones avanzadas de esta opción:
Pestaña: "Configuración del índice":
Podemos ver como es posible reconstruir el índice.
Hemos de tener en cuenta que esta opción hará un uso intensivo de recursos y puede tardar mucho tiempo en finalizar.
También en las opciones avanzadas, disponemos de la opción para ver y editar las extensiones de ficheros que se indexarán.
Pestaña: "Tipos de archivo":
Entre las distintas extensiones podemos encontrar: MSG
Deberemos verificar que esté marcada la extensión MSG y la opción: Indizar las propiedades y el contenido del archivo.
Outlook: No funciona la búsqueda: Clave PreventIndexingOutlook
Otro elemento a verificar es que no exista la clave en el registro de Windows: PreventIndexingOutlook con valor: 1
Con PreventIndexingOutlook a 1, se evitaría la indexación de Outlook.
Podemos localizar esta clave en el registro en la siguiente ubicación:
Ruta en el registro:
HKEY_LOCAL_MACHINE\SOFTWARE\Policies\Microsoft\Windows\Windows Search
Nombre del valor:
PreventIndexingOutlook
Tipo del valor:
REG_DWORD
Valor:
1
Outlook: No funciona la búsqueda: Límite de resultados
También es posible que el servicio de búsqueda de Outlook funcione de forma correcta pero sea el número de resultados que esté limitado.
Para ello, si nos situamos en las opciones de Outlook, apartado referente a la búsqueda, veremos la opción: "Mejorar la velocidad de búsqueda limitando el número de resultados que se muestran".
Si está marcada esta opción, veremos limitadas las opciones de búsqueda:
Outlook: No funciona la búsqueda: PSTs
Si disponemos de ficheros PST y son estos los que no se indexan de forma correcta, puede que estos estén dañados.
Para reparar los ficheros PST, podemos utilizar la herramienta: scanpst
Localizaremos esta herramienta en el directorio donde se encuentra instalado Office.
Este es el aspecto que presenta la herramienta: scanpst:
Outlook: No funciona la búsqueda: Exchange
Tanto si tenemos Exchange online o Exchange on-premises, si tenemos activado el modo caché, este generará un fichero OST.
Este fichero OST será indexado por Windows Search.
Si no está activado el modo caché, será el servidor de Exchange el que realizará la búsqueda y nos mostrará los resultados.
Podemos verificar si está o no activado Windows Search en las propiedades de la cuenta de correo:
Outlook: No funciona búsqueda: Exchange - FAST Search
Especial atención porque esta opción está activada por defecto a partir de:
Cliente: Outlook 2016 y Outlook para Office 365
Servidor: Exchange 2016 o bien Exchange online
Cuando tenemos activado el modo intercambio de caché.
En el modo de intercambio en caché , Outlook consulta los índices de búsqueda de Windows Search y también consulta Exchange Server y Exchange Online mediante FAST Search.
Si FAST Search no está deshabilitado que por defecto no lo está, Outlook envía inicialmente una consulta a Exchange Online usando FAST Search.
Si los resultados de FAST Search se devuelven de de forma correcta (hay un timeout de 5 segundos) se muestran.
Sin embargo, si se alcanza el tiempo de espera de FAST Search antes de una respuesta del servidor, aparecerá un mensaje que indica: "Tenemos problemas para obtener resultados del servidor..." , junto con un enlace que si pulsamos en el mismo, se muestran los resultados de búsqueda de Windows Search.
Outlook también evalúa el rendimiento de la conexión de red y, si determina que hay latencia, puede mostrar los resultados de búsqueda Windows Search de forma predeterminada.
El servicio FAST Search pude ser administrado con directivas de grupo (GPO) o directamente con claves en el registro.
1) Deshabilitar FAST Search:
Disable Server Assisted Search
HKEY_CURRENT_USER\software\policies\Microsoft\office\16.0\outlook\search
DWORD: DisableServerAssistedSearch
o bien:
HKEY_CURRENT_USER\software\microsoft\office\16.0\outlook\search
DWORD: DisableServerAssistedSearch
2) Timeout FAST Search:
Límite en milisegundos. Si se supera este valor de latencia no se utilizará FAST Search.
HKEY_CURRENT_USER\software\policies\microsoft\office\16.0\outlook\search
DWORD: ServerAssistedSearchTimeout
o bien:
HKEY_CURRENT_USER\software\microsoft\office\16.0\outlook\search
DWORD: ServerAssistedSearchTimeout


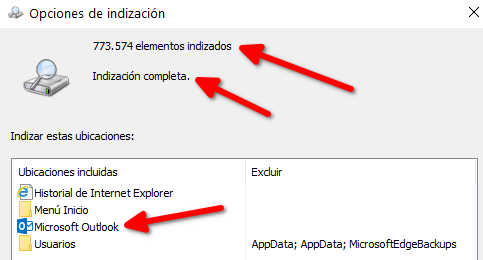





Excelente tutorial.
ResponderEliminarYo, tras tantos problemas con las búsquedas, me he pasado a la versión Web de O365 y no puedo más que recomendarlo.
En mi caso no hecho nada de menos respecto a Outlook, y las búsquedas funcionan de maravilla
¡Gracias Nacho por tu aporte!
EliminarUn saludo,
Xavi.
Cuan útil esto y cuantos dolores de cabeza con este asunto de que no funcionan las búsquedas, suelen ser recurrentes los reclamos por dicho motivo. Gracias, muchas gracias por compartir. Saludos.
ResponderEliminarGracias a ti por tu comentario.
EliminarSaludos,
Xavi.