En este artículo explicaremos como restaurar una copia de seguridad de Veeam Backup en VMware Workstation.
Podemos descargar la última versión de Veeam Backup de forma gratuita en este enlace: http://vee.am/9aKtYw
Veeam Backup no es capaz de realizar una restauración directa de un backup de una máquina virtual en VMware Workstation.
Paso1: Realizar VeeamZIP de la VM
En primer lugar realizaremos un VeeamZIP de la máquina virtual.
Un VeeamZIP de una máquina virtual es una copia de seguridad fuera de la cadena de los Jobs de copias de seguridad, por tanto constará de un único fichero por máquina virtual y no dependerá de ningún job u otros ficheros.
Para realizar un VeeamZIP de una máquina virtual, nos dirigiremos a Veeam Backup, “Inventory”, y en la infraestructura virtual, nos situaremos sobre el host “VMware ESXi” o bien sobre el “Virtual center” y sobre la máquina virtual, haremos click, botón derecho: VeeamZIP.
Aquí, elegiremos una ruta donde dejar el fichero:
Una vez ha finalizado el VeeamZIP, se ha generado un fichero VBK con la VM en su interior.
Paso2: Descomprimir fichero VBK
Para descomprimir el fichero VBK, podemos hacerlo en un equipo donde esté Veeam instalado o bien podemos copiar los ficheros necesarios para su extracción en otro equipo, por ejemplo el equipo donde está instalado: VMware Workstation.
Los ficheros necesarios para realizar su extracción, se encuentran ubicados en:
C:\Program Files\Veeam\Backup and Replication\Backup\
y son los siguientes:
Extract.exe
Veeam.Backup.Extractor.exe
A continuación, ejecutamos la utilidad de extracción de entorno gráfico (Veeam.Backup.Extractor.exe) e indicamos la ruta donde reside el fichero VBK y la ruta donde debe ser descomprimido.
Importante: Hemos de tener claro que los discos de la máquina virtual, independientemente si se provisionaron como “Thin” o como “Thick”, ocuparán como un “Thick”, por tanto si por ejemplo si la VM tenía un disco de 150GB pero solo 50GB ocupados, el tamaño del fichero VMDK será de 150GB.
Resultado de los ficheros tras la extracción:
Paso3: VMware Workstation, abrir VM
Nos situamos en “VMware Workstation”, “File”, “Open” y buscamos el fichero de extensión VMX de la máquina virtual y lo abrimos:
Una vez tenemos abierta la máquina virtual, pulsamos sobre “Edit virtual machine settings” y ajustamos, número de CPUs, memoria, networking, etc..
Es interesante decidir si el apartado de networking de la NIC lo configuraremos como “Bridged” o “NAT”.
Con NAT podríamos aislarnos de la red corporativa.




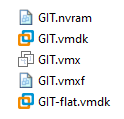

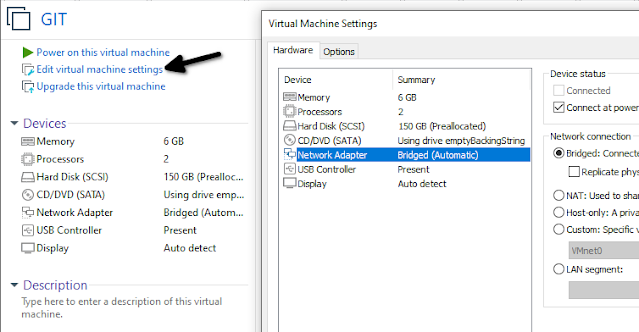
No hay comentarios:
Publicar un comentario