Linux: Instalar Tomcat: ¿Qué es Tomcat?
Tomcat es un software open-source desarrollado en Java que funciona como servidor web con soporte para servlets y JSPs.
Para que funcione Tomcat, se requiere Java runtime environment (JRE).
Tomcat es mantenido por a Apache Software Foundation.
Veamos paso a paso como instalar Tomcat en una distribución de Linux.
En este ejemplo realizaremos la instalación en una distribución basada en RedHat.
1. Linux: Instalar Tomcat: Prerequisitos:
Tomcat requiere Java 8 o superior, así que instalamos la versión de Java que incorpora la distribución:
yum install -y java curl tar
Una vez instalado, verificamos la versión de Java:
[root@wa ~]# java -version
openjdk version "1.8.0_312"
OpenJDK Runtime Environment (build 1.8.0_312-b07)
OpenJDK 64-Bit Server VM (build 25.312-b07, mixed mode)
2. Linux: Instalar Tomcat: Cuenta de servicio
Evitamos que tomcat funcione como root y cremos un usuario específico sin Shell:
useradd -d /opt/tomcat -s /bin/nologin tomcat
3. Linux: Instalar Tomcat: Descargamos Tomcat
Vía web, conseguimos la URL de descarga aquí:
https://tomcat.apache.org/download-90.cgi
Buscamos la “Core”, “tar.gz”:
Una vez disponemos del enlace, lo descargamos con curl y lo situamos en: /root/INSTALL
mkdir /root/INSTALL
cd /root/INSTALL
curl https://dlcdn.apache.org/tomcat/tomcat-9/v9.0.54/bin/apache-tomcat-9.0.54.tar.gz -o apache-tomcat-9.0.54.tar.gz
4. Linux: Instalar Tomcat: Descargamos Tomcat
tar -zxvf apache-tomcat-*.tar.gz
mv apache-tomcat-*/* /opt/tomcat/
chown -R tomcat:tomcat /opt/tomcat/
5. Linux: Instalar Tomcat: Creamos fichero de systemD
Configuramos Tomcat para su inicio automático.
En primer lugar, buscaremos la ruta de instalación de Java y anotaremos la ruta hasta el directorio: jre (marcado en naranja)
[root@wa ~]# alternatives --list | grep ^java
java auto /usr/lib/jvm/java-1.8.0-openjdk-1.8.0.312.b07-1.el8_4.x86_64/jre/bin/java
Creamos fichero de servicio Tomcat e indicaremos la ruta anteriormente anotada (naranja).
vi /etc/systemd/system/tomcat.service
[Unit]
Description=Apache Tomcat Web Application Container
Wants=network.target
After=network.target
[Service]
Type=forking
Environment=JAVA_HOME=/usr/lib/jvm/java-1.8.0-openjdk-1.8.0.312.b07-1.el8_4.x86_64/jre
Environment=CATALINA_PID=/opt/tomcat/temp/tomcat.pid
Environment=CATALINA_HOME=/opt/tomcat
Environment='CATALINA_OPTS=-Xms512M -Xmx1G -Djava.net.preferIPv4Stack=true'
Environment='JAVA_OPTS=-Djava.awt.headless=true'
ExecStart=/opt/tomcat/bin/startup.sh
ExecStop=/opt/tomcat/bin/shutdown.sh
SuccessExitStatus=143
User=tomcat
Group=tomcat
UMask=0007
RestartSec=10
Restart=always
[Install]
WantedBy=multi-user.target
Importante: Al actualizar Java desde el repositorio de la distribución, cambiará los últimos números de la versión, así que deberemos cambiar la ruta de este fichero de configuración.
6. Linux: Instalar Tomcat: Desactivamos SELinux
sed -i 's/ELINUX=enforcing/ELINUX=disabled/g' /etc/selinux/config
[root@wa ~]# cat /etc/selinux/config
# This file controls the state of SELinux on the system.
# SELINUX= can take one of these three values:
# enforcing - SELinux security policy is enforced.
# permissive - SELinux prints warnings instead of enforcing.
# disabled - No SELinux policy is loaded.
SELINUX=disabled
# SELINUXTYPE= can take one of these three values:
# targeted - Targeted processes are protected,
# minimum - Modification of targeted policy. Only selected processes are protected.
# mls - Multi Level Security protection.
SELINUXTYPE=targeted
Reiniciamos para que se aplique el cambio en el selinux:
reboot
7. Linux: Instalar Tomcat: Iniciamos servicio:
systemctl start tomcat
systemctl status tomcat
Si al iniciar aparece el siguiente error:
8. Linux: Instalar Tomcat: Habilitamos inicio servicio automático
9. Linux: Instalar Tomcat: Prueba servicio a la escucha
10. Linux: Instalar Tomcat: Configuración usuarios
vi /opt/tomcat/conf/tomcat-users.xml
Añadimos lo siguiente antes de cerrar: </tomcat-users>
<role rolename="admin-gui,manager-gui"/>
<user username="tomcat" password="XXXXXXXXXXX" roles="manager-gui,admin-gui"/>
11. Linux: Instalar Tomcat: Configuramos restricción por IP acceso webmanager
vi /opt/tomcat/webapps/manager/META-INF/context.xml
Buscamos la línea:
allow="127\.\d+\.\d+\.\d+|::1|0:0:0:0:0:0:0:1" />
y modificamos:
allow="127\.\d+\.\d+\.\d+|::1|0:0:0:0:0:0:0:1|192.168.*.*" />
12. Linux: Instalar Tomcat: Configuramos restricción por IP acceso Hostmanager:
* Por defecto solo se permiten accesos desde localhost.
vi /opt/tomcat/webapps/host-manager/META-INF/context.xml
Buscamos la línea:
allow="127\.\d+\.\d+\.\d+|::1|0:0:0:0:0:0:0:1" />
y modificamos:
allow="127\.\d+\.\d+\.\d+|::1|0:0:0:0:0:0:0:1|192.168.*.*" />
13. Linux: Instalar Tomcat: Deshabilitamos firewall Linux:
systemctl stop firewalld
systemctl disable firewalld
14. Linux: Instalar Tomcat: Prueba
http://IP-Server-Tomcat:8080/



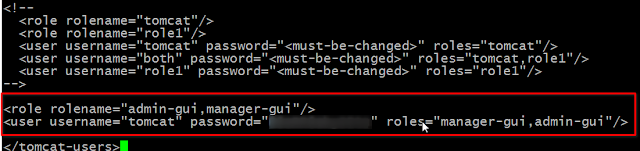
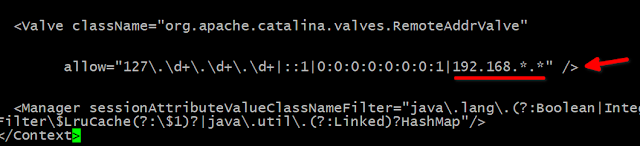
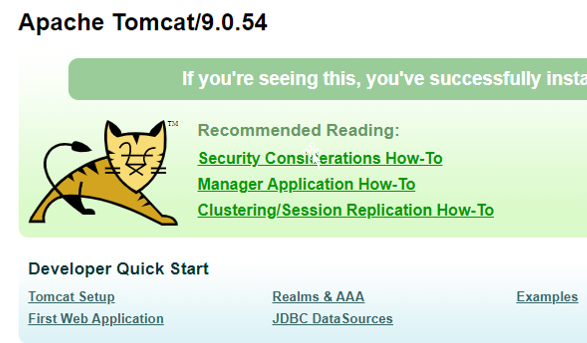
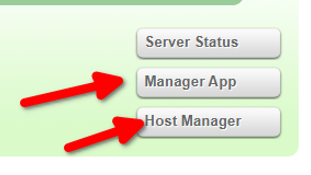
No hay comentarios:
Publicar un comentario