PRTG utiliza consultas WMI (Windows Management Instrumentation) para poder acceder a la información de equipos con sistema operativo Windows.
El servicio WMI está incluido en todos los sistemas operativos a partir de Windows 2000.
Cuando PRTG tiene dificultades para obtener la información de equipos con sistema operativo Windows puede deberse a que este servicio no está funcionando de forma correcta o bien por ejemplo que los puertos que utiliza los está bloqueando el firewall de Windows.
Para entender el funcionamiento de WMI, podemos revisar los siguientes artículos donde encontraremos algunos ejemplos de uso:
- Windows: Saber si esta activado (SYSADMIT.com): Método 5 con una consulta WMI.
- Windows: TPM verificar estado (SYSADMIT.com): Método con consulta WMI.
- Windows: UEFI-BIOS, ver clave guardada (SYSADMIT.com): Método 1, consulta WMI.
Como habéis podido revisar en los enlaces anteriores, es posible realizar consultas WMI con el comando wmic o bien desde PowerShell.
PRTG también nos ofrece la siguiente herramienta gratuita para que podamos realizar pruebas: "WMI Tester", que nos podemos descargar de la web de PRTG:
Esta herramienta no requiere instalación, es portable, tampoco requiere registro por parte de PRTG para poderla descargar.
La herramienta viene conjuntamente con un manual de uso en PDF.
PRTG: WMI Tester ¿Cómo funciona?
Una vez ejecutamos la herramienta "WMI Tester", vemos dos pestañas.
La pestaña "Basic":
En esta pestaña debemos indicar las siguientes casillas:
Domain: Nombre del dominio
Computer name/IP address: Nombre o IP de equipo al que queremos lanzar la consulta WMI.
User: Usuario
Password: Contreseña
Una vez introducidas las credenciales, pulsamos sobre el botón de: "Test":
Si vamos a realizar pruebas sobre el equipo donde hemos ejecutado "WMI Tester", bastará con indicar en la casilla: "Computer Name": localhost y pulsar sobre: "Test!" y veremos el resultado:
1) Localhost
2) Test!
3) Resultado
La pestaña "Advanced":
Con la pestaña "Advanced", podemos elegir entre varios ejemplos de consultas WMI.
Tenemos el sistema operativo, procesos, memoria, etc.. y Custom, para nosotros poder elegir la consulta a efectuar.
Ejemplo de ejecución de una consulta WMI Custom:
Nos situamos en la pestaña: "Avanced" y seleccionamos la opción: "Custom"
Indicamos:
SELECT * FROM Win32_ComputerSystem
Una vez pulsamos el botón de: "Test!", podemos ir a la pestaña de "Basic" y ver el resultado:
En la parte inferior en gris veremos la consulta introducida en la pestaña "Advanced".
Como hemos podido ver, el funcionamiento de la herramienta es muy sencillo y nos ayudará a diagnosticar problemas con el servicio WMI, si por ejemplo con la herramienta "WMI Tester" vemos que localmente funciona y no vía red, igual es problema del firewall de Windows o de conectividad.



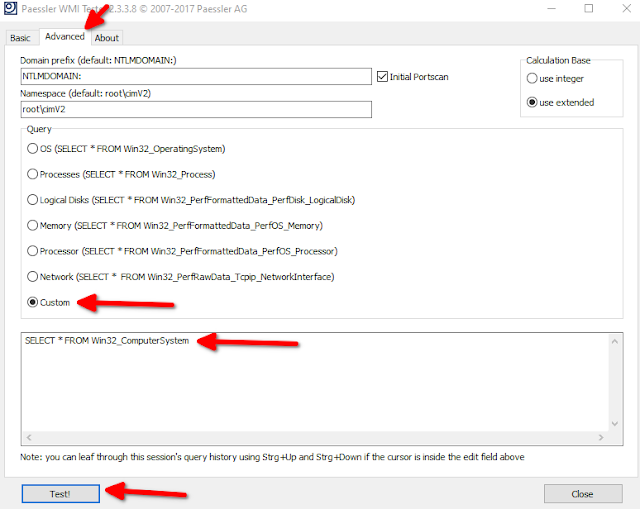

No hay comentarios:
Publicar un comentario