En el post anterior empezamos a trabajar con el siguiente ejemplo de PowerAutomate:
PowerAutomate: Generar correo desde fichero Excel (Parte 1) - (SYSADMIT.com)
Continuamos a continuación del post anterior:
Selecionamos “value” y se nos añadirá automáticamente:
Y seleccionamos para añadir una nueva acción:
Añadimos “value”
Y en “Columns” elegimos “Custom”:
Rellenamos las cabeceras con los títulos.
Y testeamos el flujo:
Parece que todo funciona, es el momento de pulir algunos detalles: las fechas se muestran completas, ¿qué tal si las limpiamos un poquito?
Vamos a “recortar” la fecha par que solo muestre AAAA-MM-dd en la captura: “2022-04-21”
Añadimos un nuevo paso:
Escribimos “substring” y seleccionamos “Substring” de la familia “Text Functions”
Añadimos “FechaExpiracion” y establecemos la posición inicial 0 y longitud a 10.
Y renombramos a “subFechaExpiracion”
Y hacemos lo mismo con “FechaNotificacion”
Arrastramos “Create HTML table”
Editamos “Create HTML table” y substituimos las fechas de expiración y notificación:
De forma que quede así:
Guardamos y testeamos:
Efectivamente las fechas aparecen “recortadas”.
El siguiente paso será ya generar el correo de notificación.
Añadimos un paso nuevo, escribimos “send email” y seleccionamos “Send an email (V2)”:
Y configuramos los campos:
Guardamos y testeamos:
Si todo ha ido bien debemos haber recibido nuestro correo:


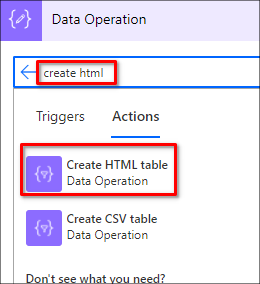
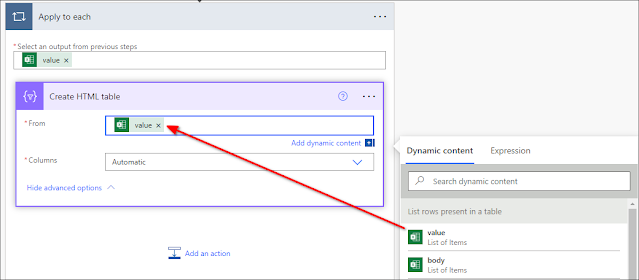
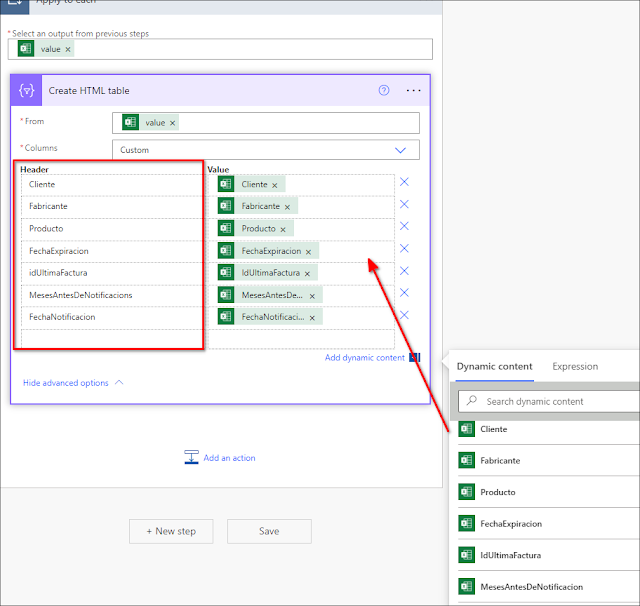




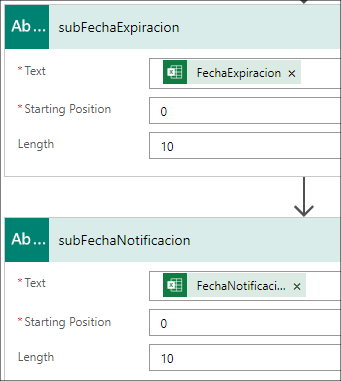

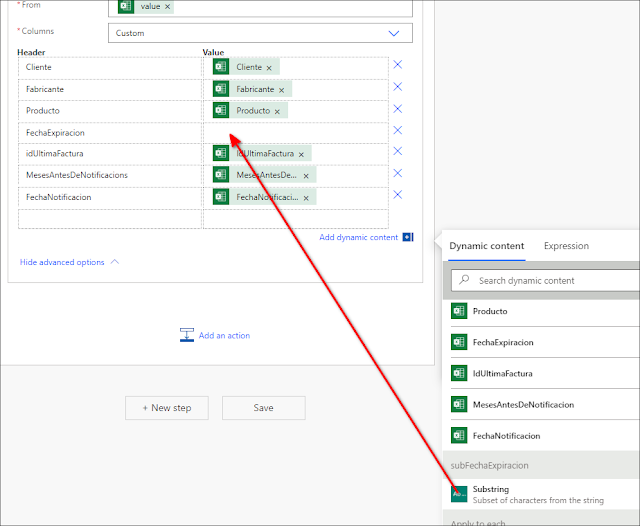

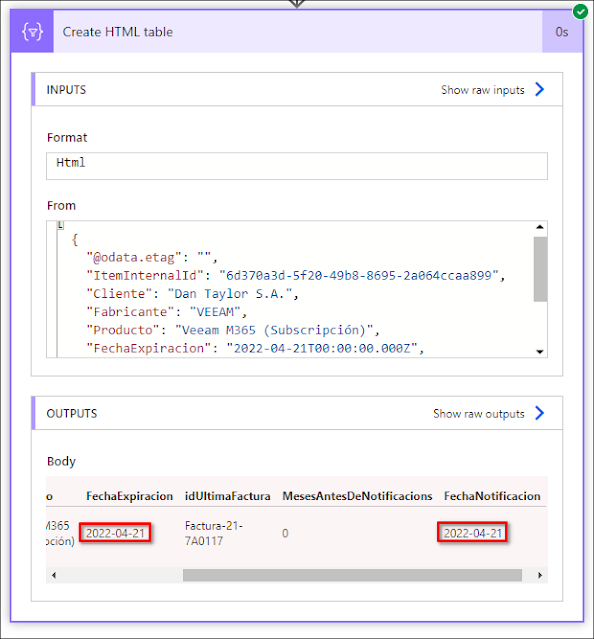


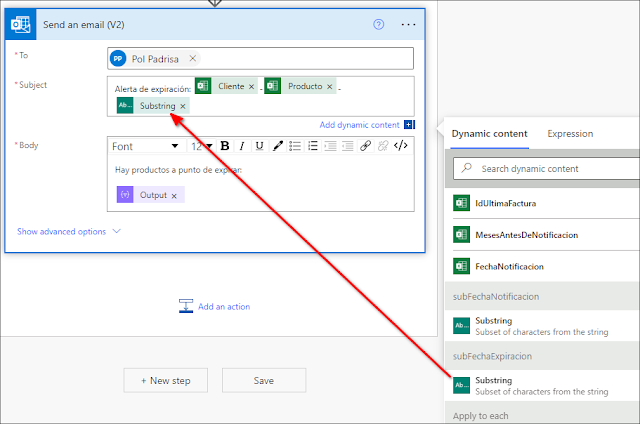
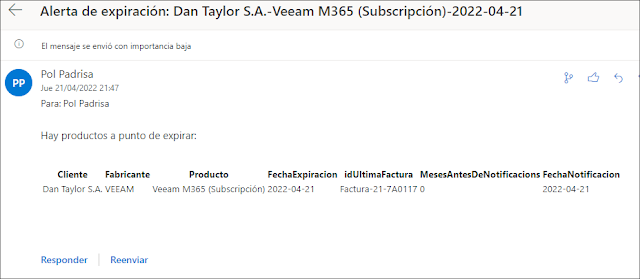
Hola! Muy útil este blog. Tengo una duda: en el paso de configurar los campos del email, ¿cómo añades el "output"? Gracias!
ResponderEliminar