En este post veremos cómo crear y restaurar un snapshot (instantánea) de una máquina virtual en Azure.
Azure: VM Crear snapshot
Resumen:
Realizaremos un snapshot del disco de la VM, para ello, lo tendremos que hacer dirigiéndonos al disco de la VM.
Paso a paso:
Para crear un snapshot de una máquina virtual (VM), tendremos que dirigirnos al disco de la misma.
Sobre la VM, en el apartado de "Settings", vemos la opción de "Disks"
Sobre "Disks", vemos el disco de la VM:
Hacemos click sobre el disco de la VM y veremos la opción de: "Create snaphot":
A continuación indicamos:
1) La subscripción y el "Resource Group", que indicaremos los mismos donde se ubica la VM.
2) El nombre del disco del snapshot, según el ejemplo, indicaremos: disco-snapshot-vm1-sysadmit
3) Tipo de snapshot: Indicaremos "Full"
4) Tipo de storage: Indicaremos: "Standard HDD".
Ahora si revisamos el contenido del "Resource Group", veremos el snapshot y el disco:
Azure: VM restaurar snapshot
Una vez hemos creado un snapshot. ¿Cómo lo utilizamos?
¿Cómo revertimos el estado de la VM utilizando el snapshot?
Resumen:
No podemos revertir el estado de un disco de una VM si antes convertir el snapshot a disco.
Una vez convertido el snapshot a disco, deberemos indicar a la VM que inicie desde el disco convertido.
Paso a paso:
Para revertir el estado de una VM utilizando el snapshot, tendremos que seguir los siguientes pasos:
A) Convertir el snapshot a disco
Para convertir un snapshot a disco deberemos situarnos en el servicio de "Disks" de Azure.
Podemos utilizar el buscador general del portal de Azure para situarnos rápidamente:
Una vez situados en el apartado de discos, veremos todos los discos de todas las VMs.
En la lista, no veremos el snapshot realizado en el apartado anterior.
Seguiremos los siguientes pasos:
1) Pulsaremos sobre el botón de: "Create"
2) La subscripción y el "Resource Group", que indicaremos los mismos donde se ubica la VM y el snapshoot
3) Disk name: Nombre del disco que se creará nuevo a partir de un snapshot: En este ejemplo, utilizaremos el nombre: disco-restaurado-vm1-sysadmit
4) La región: Importante indicar la misma región donde se ubica la VM y el snapshot
5) Source type: Indicamos que el disco se hará a partir de un snapshot
6) Source snapshot: Indicamos el nombre del snapshot indicado en la creación del snapshot.
B) Cambiar el disco actual de la VM por el disco convertido desde el snapshot.
Para cambiar el disco actual de la VM por el disco convertido desde el snapshot: disco-restaurado-vm1-sysadmit, realizaremos los siguientes pasos:
Nos dirigiremos a la VM, en el apartado de "Disks" y pulsaremos sobre el botón: "Swap OS disk":
A continuación, seleccionaremos el disco: "disco-restaurado-vm1-sysadmit" y confirmaremos la acción:
Ahora, una vez hecho el cambio, al realizar: "Refresh", podemos ver como aparece que el disco de sistema es el disco restaurado:
Azure: VM Limpieza
Una vez verificada la restauración, si todo queda funcionando de forma correcta, seria buena idea hacer limpieza y eliminar todo lo que no se necesite.
Por ejemplo, siguiendo este mismo ejemplo, pongamos que hemos dejado funcionando: disco-restaurado-vm1-sysadmit
Seria buena situarnos el "Resource Group" y eliminar el disco original y el snapshot:
Para eliminarlo, basta con hacer click dentro de cada uno y pulsar el botón: "Delete".




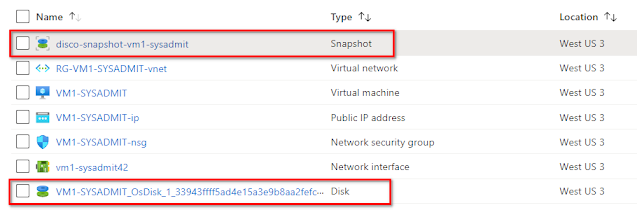
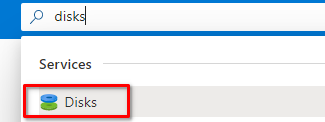
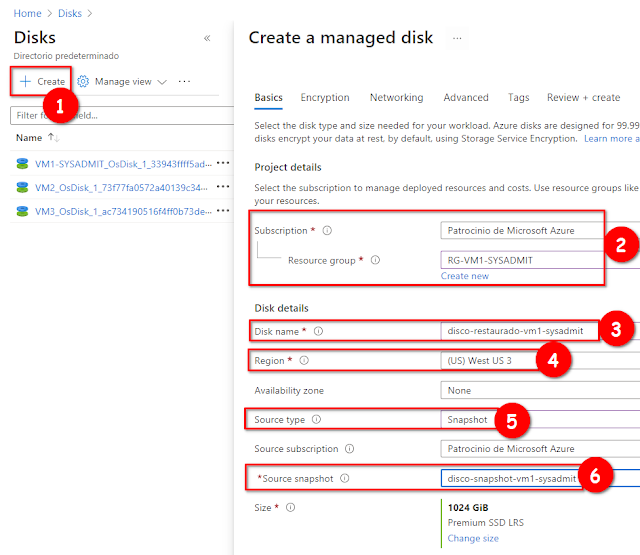

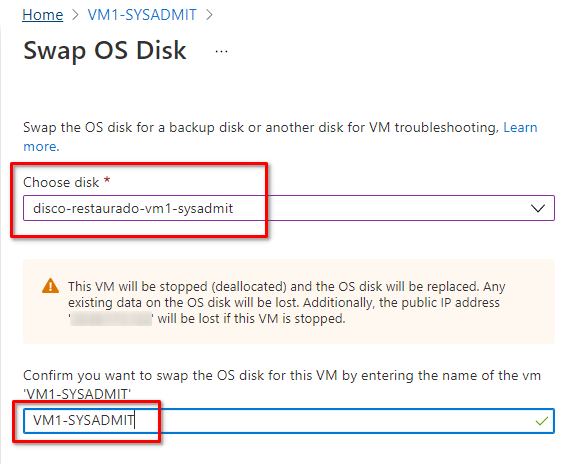

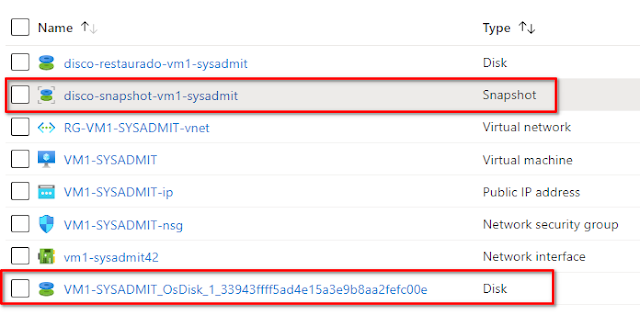
Excelente aporte estimado
ResponderEliminar